Bijgewerkt april 2024: Stop met het krijgen van foutmeldingen en vertraag uw systeem met onze optimalisatietool. Haal het nu bij deze link
- Download en installeer de reparatietool hier.
- Laat het uw computer scannen.
- De tool zal dan repareer je computer.
Kan uw pc / laptop Windows 10 niet bijwerken vanwege een fout 0x80240fff?
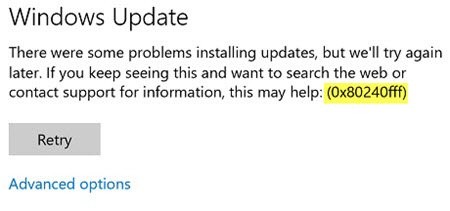
Zo ja! dan bent u hier, in deze blog, krijgt u alle informatie over de 0x80240fff Windows update fout.
Ontdek waarom u de updatefoutcode 0x80240fff bent tegengekomen en de mogelijke patches waarmee veel gebruikers de updatefout 0x80240fff Windows 10 hebben opgelost.
Welnu, de Windows 10 updatefoutcode 0x80240fff is erg irritant omdat het voorkomt dat het systeem beschikbare updates controleert en gebruikers deze kunnen downloaden en installeren.
Volg daarom zorgvuldig de onderstaande correcties om de 0x80240fff-fout in uw Windows 10-systeem te corrigeren.
Oplossing voor gebruikers van Windows 10 Pro
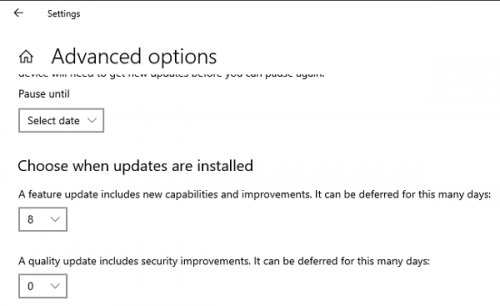
Dit is een zeer nuttige oplossing voor mensen die Windows 10 Pro op hun computer gebruiken, vooral als dit probleem zich plotseling voordoet met de nieuwe versie van Windows. De optie "Upgrades uitstellen" in de Windows-instellingen zou u moeten helpen het probleem op te lossen, omdat het de server verandert vanwaar u uw update downloadt.
Via de app Instellingen:

- Open de Toepassingsinstellingen door op het snelheidspictogram in het Start-menu te klikken.
- Open het gedeelte Update en beveiliging en selecteer het submenu Geavanceerde opties.
- Schakel het selectievakje Updates uitstellen in.
- Start uw computer opnieuw op om de wijzigingen toe te passen.
Via de editor voor lokaal groepsbeleid:

- Klik in het linkerdeelvenster onder Computerconfiguratie op Beheersjablonen om deze map uit te vouwen, klik op de Windows-componenten die verschijnen en klik vervolgens op Windows Update.
- Het rechterdeelvenster geeft een lijst met 19 verschillende groepsstrategieën weer. Zoek en dubbelklik op Upgrades en updates verplaatsen.
- Selecteer in de linkerzijbalk de map Windows Update en aan de rechterkant het groepsbeleid Upgrades en updates verplaatsen.
- Het open venster bevat de instellingen voor het lokale groepsbeleid. Selecteer Aan om wijzigingen aan te brengen.
- Er zijn twee velden en een selectievakje in de onderste helft van het venster.
Update april 2024:
U kunt nu pc-problemen voorkomen door deze tool te gebruiken, zoals u beschermen tegen bestandsverlies en malware. Bovendien is het een geweldige manier om uw computer te optimaliseren voor maximale prestaties. Het programma repareert met gemak veelvoorkomende fouten die op Windows-systemen kunnen optreden - urenlange probleemoplossing is niet nodig als u de perfecte oplossing binnen handbereik heeft:
- Stap 1: Download PC Repair & Optimizer Tool (Windows 10, 8, 7, XP, Vista - Microsoft Gold Certified).
- Stap 2: klik op "Start scannen"Om registerproblemen met Windows te vinden die pc-problemen kunnen veroorzaken.
- Stap 3: klik op "Herstel alles"Om alle problemen op te lossen.
Gebruik Windows Media Creation Tool

Windows-thuisgebruikers kunnen Windows 10 repareren zonder het ontwerpprogramma van Windows Media te gebruiken om de 0x80240fff-fout bij te werken.
Stap 1: download het hulpprogramma voor het maken van Windows Media en voer het uit als een beheerder.
Stap 2: Accepteer de voorwaarden en klik op Update deze pc> Volgende.
Stap 3: de installatie van Windows 10 begint zodra de download is voltooid.
Stap 4: Selecteer "Wijzigen wat u wilt behouden" en klik op "Installeren" nadat u alle geopende bestanden en applicaties hebt gesloten.
Stap 5: wacht tot de installatie is voltooid. Uw pc kan meerdere keren opnieuw worden opgestart.
Voer Windows Update Troubleshooting uit

Ondersteuningstechnici van Microsoft raden u aan Windows Update Troubleshooting te gebruiken om de oorzaak van de updatefout 0x80240fff in Windows 10 te bepalen. Als u deze taak wilt uitvoeren, volgt u deze stappen:
- Druk op Windows + X en selecteer Configuratiescherm.
- Typ probleemoplossing in de zoekbalk. Wanneer de supermarkt in de lijst verschijnt, klikt u erop.
- Klik op Problemen oplossen met Windows-updateproblemen onder Systeem en beveiliging.
Start intelligente achtergrondoverdrachtservices opnieuw
- Druk op Windows + R en voer services.msc in het veld in.
- Zoek in de lijst naar BITS (Background Intelligent Transfer Service), klik er met de rechtermuisknop op en kies Eigenschappen.
- Zorg ervoor dat op het tabblad Algemeen naast het starttype de optie Automatisch (uitgestelde start) is geselecteerd. Als dit niet het geval is, selecteert u het en klikt u op Toepassen.
- Controleer naast de servicestatus of de service is gestart. Klik anders op Start.

Schakel uw VPN-software uit
Sommige gebruikers hebben bevestigd dat het uitschakelen van de VPN-software hen heeft geholpen de 0x80240fff-fout te corrigeren. Dus als u VPN-software gebruikt, schakelt u deze uit en controleert u op updates.
Laat ons weten of deze oplossing voor u heeft gewerkt.
Expert Tip: Deze reparatietool scant de repositories en vervangt corrupte of ontbrekende bestanden als geen van deze methoden heeft gewerkt. Het werkt goed in de meeste gevallen waar het probleem te wijten is aan systeembeschadiging. Deze tool zal ook uw systeem optimaliseren om de prestaties te maximaliseren. Het kan worden gedownload door Hier klikken

CCNA, Web Developer, PC Troubleshooter
Ik ben een computer-liefhebber en een praktiserende IT-professional. Ik heb jarenlange ervaring achter de rug bij het programmeren van computers, hardware-probleemoplossing en reparatie. Ik ben gespecialiseerd in webontwikkeling en databaseontwerp. Ik heb ook een CCNA-certificering voor netwerkontwerp en probleemoplossing.

