Bijgewerkt april 2024: Stop met het krijgen van foutmeldingen en vertraag uw systeem met onze optimalisatietool. Haal het nu bij deze link
- Download en installeer de reparatietool hier.
- Laat het uw computer scannen.
- De tool zal dan repareer je computer.
Koptelefoons die niet werken op Windows 10 zijn een veel voorkomend probleem voor elke Windows-gebruiker [1]. Er kunnen verschillende redenen zijn waarom u niet naar uw favoriete liedjes kunt luisteren of een film kunt kijken zonder dat iemand iets hoort. Maar probeer eerst uw hoofdtelefoon te testen. Weet je nog toen je ze kocht? Zijn ze splinternieuw of werken ze niet meer?
Wat u moet doen, is proberen uw headset op verschillende apparaten, een andere computer of een andere mobiele telefoon aan te sluiten. Als ze nog steeds niet werken, kan het probleem in uw koptelefoon zitten, en de enige manier om dit op te lossen, is door nieuwe te kopen. Als u er ook zeker van wilt zijn dat uw computer het probleem is of niet, sluit dan een andere hoofdtelefoon op uw pc aan.
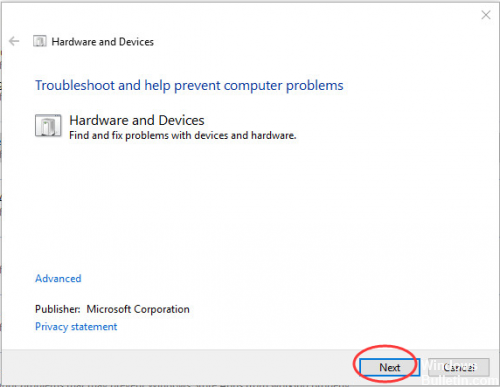
Volg eerst deze eenvoudige instructies om het probleem op te lossen.
1. controleer of het geluid gedempt is. Als deze is gedempt, heeft de headset geen geluid.
2 Controleer de verbinding. Probeer de hoofdtelefoon los te koppelen en opnieuw aan te sluiten.
3. controleer de poort. Als u een USB-headset gebruikt, probeert u een andere USB-poort.
4. Probeer de hoofdtelefoon op een andere computer. Gebruik je koptelefoon op een andere computer. Als het niet werkt op deze computer, is de headset mogelijk beschadigd. Vervang in dit geval door een nieuwe.
Als je nog steeds niet weet waarom de headset geen geluid heeft, probeer dan de volgende oplossingen.
Audio-stuurprogramma's bijwerken, opnieuw installeren of vervangen

Wanneer u uw headset op uw Windows 10 PC aansluit en dit rustgevende geluid krijgt, is het goede nieuws dat het op hardwareniveau wordt gedetecteerd. Het slechte nieuws is dat er aan het einde van de software iets niet klopt als het gaat om het overbrengen van geluid van de pc naar de hoofdtelefoon.
Om dit probleem op te lossen, gaat u naar "Apparaatbeheer -> Geluids-, video- en gamecontrollers" en selecteert u uw audiostuurprogramma. (In ons geval is dit "Realtek High Definition Audio".)
Start door met de rechtermuisknop op het stuurprogramma te klikken, selecteer "Stuurprogramma bijwerken" en vervolgens "Controleer automatisch stuurprogramma-update".
Als dit niet mogelijk is, klik dan met de rechtermuisknop op het stuurprogramma en klik vervolgens op "Apparaat uitschakelen" voordat u het opnieuw activeert. Ten slotte kunt u proberen het stuurprogramma te resetten door "Eigenschappen" te selecteren in het contextmenu van het stuurprogramma en vervolgens te klikken op het tabblad "Stuurprogramma's" en "Stuurprogramma terugdraaien".
Controleer de Device Manager

Zorg ervoor dat de koptelefoon wordt weergegeven in Apparaatbeheer. Als u niet zeker weet hoe u verder moet gaan, volgt u de onderstaande stappen.
Update april 2024:
U kunt nu pc-problemen voorkomen door deze tool te gebruiken, zoals u beschermen tegen bestandsverlies en malware. Bovendien is het een geweldige manier om uw computer te optimaliseren voor maximale prestaties. Het programma repareert met gemak veelvoorkomende fouten die op Windows-systemen kunnen optreden - urenlange probleemoplossing is niet nodig als u de perfecte oplossing binnen handbereik heeft:
- Stap 1: Download PC Repair & Optimizer Tool (Windows 10, 8, 7, XP, Vista - Microsoft Gold Certified).
- Stap 2: klik op "Start scannen"Om registerproblemen met Windows te vinden die pc-problemen kunnen veroorzaken.
- Stap 3: klik op "Herstel alles"Om alle problemen op te lossen.
- Klik op Start, typ devmgmt.msc in het zoekvak en selecteer devmgmt in de resultaten. Hiermee wordt de Device Manager-console geopend. Klik nu op het driehoekje voor geluid, video en gamecontroller.
- Klik met de rechtermuisknop op het audioapparaat en selecteer Eigenschappen. Op het tabblad Stuurprogramma's en Details kunt u het apparaat en de stuurprogramma's opgeven.
- Als er een geel uitroepteken op de helm staat, klik dan met de rechtermuisknop en werk het stuurprogramma bij.
Gebruik uw hoofdtelefoon als standaard audioapparaat.
Met de vorige methode kunt u meer dan één apparaat weergeven in het venster Geluid. Dit betekent dat u verschillende uitgangen in uw systeem hebt en dat uw hoofdtelefoon mogelijk niet standaard is geselecteerd. In dit geval worden ze gedetecteerd, maar het geluid komt van het andere audioapparaat (standaard).
Zoals beschreven in stap 1 van de vorige methode, opent u het venster Geluid. Lokaliseer en klik op het audioapparaat dat u standaard wilt gebruiken. Klik op de knop Define Default onderaan het venster. Klik op Toepassen om uw instellingen op te slaan.

Zet de jackdetectie op het voorpaneel vast.
Een ander bekend probleem dat verhindert dat de hoofdtelefoon correct en efficiënt werkt onder Windows 10 is de immobilisatie van de detectie van de voorkant aansluiting voor het audiopaneel. Of het kan de fout 0xc00d36c4 zijn bij het afspelen van muziek.
Bij het oplossen van problemen met de helm, is deze methode de eerste keuze voor veel gebruikers. Ga als volgt te werk om de volgende aanpassing uit te voeren:
1. Open eerst Uitvoeren door tegelijkertijd op de Windows-toets + R-toetsen te drukken.
2. Ga vervolgens naar het Configuratiescherm en u wordt doorgestuurd naar het configuratiescherm.
3. schakel over naar de optie Hardware en geluiden.
4. klik vervolgens op de knop
https://support.hp.com/us-en/document/c04474731
Expert Tip: Deze reparatietool scant de repositories en vervangt corrupte of ontbrekende bestanden als geen van deze methoden heeft gewerkt. Het werkt goed in de meeste gevallen waar het probleem te wijten is aan systeembeschadiging. Deze tool zal ook uw systeem optimaliseren om de prestaties te maximaliseren. Het kan worden gedownload door Hier klikken

CCNA, Web Developer, PC Troubleshooter
Ik ben een computer-liefhebber en een praktiserende IT-professional. Ik heb jarenlange ervaring achter de rug bij het programmeren van computers, hardware-probleemoplossing en reparatie. Ik ben gespecialiseerd in webontwikkeling en databaseontwerp. Ik heb ook een CCNA-certificering voor netwerkontwerp en probleemoplossing.

