Bijgewerkt in mei 2024: Stop met het krijgen van foutmeldingen en vertraag uw systeem met onze optimalisatietool. Haal het nu bij deze link
- Download en installeer de reparatietool hier.
- Laat het uw computer scannen.
- De tool zal dan repareer je computer.
Google Chrome is een uitzonderlijke, gebruiksvriendelijke browser en de meest gebruikte in de wereld. Het is heel licht, aanpasbaar en snel. Bovendien maken een groot aantal toepassingen en uitbreidingen het interessanter.
Desalniettemin heeft Google Chrome enkele problemen zoals de meeste andere browsers, zoals vastlopen en crashen. Er zijn veel redenen waarom Google Chrome niet meer werkt, zoals een trage internetverbinding, een hoog systeemgeheugengebruik, het feit dat elk tabblad een nieuw proces in het geheugen aanmaakt, enz.
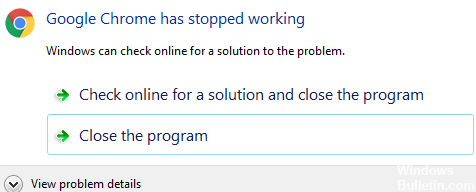
Oplossing Google Chrome heeft de bedieningsfout beëindigd:
Hoewel Google Chrome een relatief stabiele browser is die niet vaak crasht, kan deze fout worden veroorzaakt door een onjuiste browserextensie of netwerkproblemen. Maar wat de redenen in dit artikel ook zijn, we hebben verschillende manieren samengevat om de bug die Google Chrome heeft opgegeven, te verhelpen.
Verwijdering van sommige extensies en toepassingen op Chrome
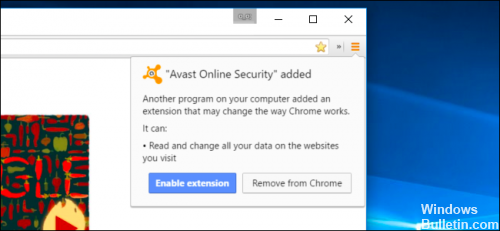
Google Chrome heeft geen duidelijke manier om de geïnstalleerde extensies bij te werken. In de meeste gevallen zijn deze “verouderde” applicaties en extensies de reden waarom Google Chrome blijft crashen onder Windows 10.
De eerste stap om de fout 'Google Chrome werkt niet meer' te corrigeren, is door enkele extensies en applicaties uit de Chrome-browser te verwijderen.
Om Chrome-extensies te verwijderen of uit te schakelen,
- Open de Chrome-browser.
- Typ "chrome: // extensions /" in de adresbalk (URL-balk).
- Druk op de toets Enter.
- U kunt nu alle extensies als een paneel zien.
- U kunt op 'Verwijderen' klikken om ze te verwijderen.
- U kunt een extensie uitschakelen om deze uit te schakelen.
Sluit verschillende tabbladen
2024 mei-update:
U kunt nu pc-problemen voorkomen door deze tool te gebruiken, zoals u beschermen tegen bestandsverlies en malware. Bovendien is het een geweldige manier om uw computer te optimaliseren voor maximale prestaties. Het programma repareert met gemak veelvoorkomende fouten die op Windows-systemen kunnen optreden - urenlange probleemoplossing is niet nodig als u de perfecte oplossing binnen handbereik heeft:
- Stap 1: Download PC Repair & Optimizer Tool (Windows 10, 8, 7, XP, Vista - Microsoft Gold Certified).
- Stap 2: klik op "Start scannen"Om registerproblemen met Windows te vinden die pc-problemen kunnen veroorzaken.
- Stap 3: klik op "Herstel alles"Om alle problemen op te lossen.
Het openen van verschillende tabbladen kan leiden tot een buitensporige behoefte aan bronnen, dus de Chrome-browser heeft niet genoeg RAM om correct te werken op uw computer.
Sluit daarom alle geopende Chrome-tabbladen op uw computer en probeer de webpagina die u wilt openen opnieuw te laden.
Hernoem de standaardmap
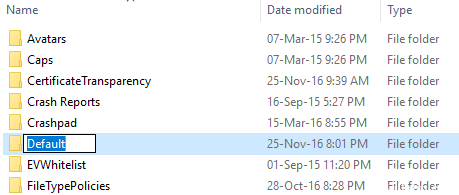
Als dit foutbericht meerdere keren wordt weergegeven, is het gebruikersprofiel van uw browser mogelijk beschadigd. Probeer eerst de standaard submap uit uw gebruikersgegevensmap te verplaatsen om te zien of het probleem hiermee is opgelost: typ Windows + R Key om de uitvoering te openen. Typ het volgende in het adresvenster dat verschijnt, in de adresbalk:
Windows XP:% USERPROFILE% \ lokale instellingen \ applicatiegegevens \ Google \ Chrome \ gebruikersgegevens \ gebruikersgegevens
Windows Vista / Windows 7 / Windows 8 / 10:% LOCALAPPDATA% \ Google \ Chrome \ Gebruikersgegevens \ Nuttige gegevens \
Mac OS X: ~ / Bibliotheek / Application Support / Google / Chrome / Default
Linux: ~ / .config / google-chrome / Default
Klik op OK en hernoem de map "Standaard" naar "Back-up" in het venster dat wordt geopend.
Verplaats de map "Back-up" van de map "Gebruikersgegevens" een niveau naar de map "Chrome".
Controleer nogmaals om te zien of dit uw probleem corrigeert.
Update Google Chrome of installeer de nieuwe versie opnieuw.

Problemen worden soms gemeld omdat de oude versie van Chrome wordt gebruikt. De oplossing kan ofwel Google Chrome opnieuw installeren of een upgrade uitvoeren.
Voor de update:
Stap 1 - Open allereerst Google Chrome.
Stap 2 - Klik vervolgens op een andere optie in de rechterbovenhoek van het venster.
Stap 3 - Klik ten slotte op Update Chrome en start Google Chrome opnieuw.
Om opnieuw te installeren:
Stap 1- Ga eerst naar het menu Start en typ Configuratiescherm in de zoekbalk.
Stap 2 - Zoek naar het programma en de functies in het Configuratiescherm.
Stap 3 - Dubbelklik vervolgens op het item om de volledige lijst met geïnstalleerde applicaties te openen.
Stap 4 - Selecteer vervolgens Google Chrome en verwijder het.
Wis de chrome cache en navigatiegegevens

- Open Chrome op uw computer.
- Klik op Andere hulpmiddelen in de rechterbovenhoek en selecteer Browserinhoud verwijderen.
- Of u kunt de toetscombinatie Ctrl + Shift + Delta gebruiken.
- Selecteer een tijdbereik aan de bovenkant van het scherm. Selecteer Alle uren om alles te verwijderen.
- Vink de vakjes aan naast "Cookies en andere paginagegevens" en "Afbeeldingen en bestanden in cache".
- Klik op Gegevens wissen.
https://support.google.com/chrome/answer/142063?co=GENIE.Platform%3DDesktop&hl=en
Expert Tip: Deze reparatietool scant de repositories en vervangt corrupte of ontbrekende bestanden als geen van deze methoden heeft gewerkt. Het werkt goed in de meeste gevallen waar het probleem te wijten is aan systeembeschadiging. Deze tool zal ook uw systeem optimaliseren om de prestaties te maximaliseren. Het kan worden gedownload door Hier klikken

CCNA, Web Developer, PC Troubleshooter
Ik ben een computer-liefhebber en een praktiserende IT-professional. Ik heb jarenlange ervaring achter de rug bij het programmeren van computers, hardware-probleemoplossing en reparatie. Ik ben gespecialiseerd in webontwikkeling en databaseontwerp. Ik heb ook een CCNA-certificering voor netwerkontwerp en probleemoplossing.

