Bijgewerkt april 2024: Stop met het krijgen van foutmeldingen en vertraag uw systeem met onze optimalisatietool. Haal het nu bij deze link
- Download en installeer de reparatietool hier.
- Laat het uw computer scannen.
- De tool zal dan repareer je computer.
Onlangs hebben veel Windows-gebruikers gemeld dat ze een probleem hadden met het openen van Logitech Gaming-software.
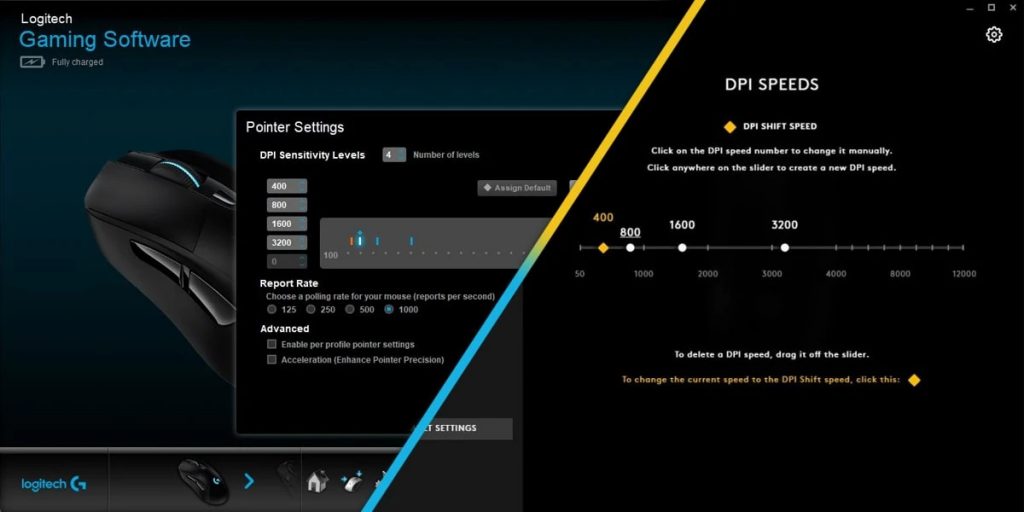
Logitech Gaming Software is een applicatie die u aan uw wensen kunt aanpassen Logitech gaming-randapparatuur zoals muizen, toetsenborden en gaming-headsets. Sommige Windows-gebruikers hebben de laatste tijd echter problemen. Veel gebruikers melden dat ze Logitech Gaming-software niet op hun pc kunnen openen.
Na analyse van verschillende artikelen over het oplossen van een probleem met Logitech-spelsoftware, volgen hier enkele effectieve oplossingen die u kunnen helpen het probleem op te lossen.
Laten we deze beste oplossingen op volgorde bekijken.
Start het Logitech-proces opnieuw

Het probleem kan mogelijk worden opgelost door het Logitech-proces opnieuw te starten nadat u deze taak in Taakbeheer hebt uitgevoerd. Schakel dit programma ook uit bij het opstarten als het probleem zich opnieuw voordoet. De instructies worden hieronder gegeven.
Update april 2024:
U kunt nu pc-problemen voorkomen door deze tool te gebruiken, zoals u beschermen tegen bestandsverlies en malware. Bovendien is het een geweldige manier om uw computer te optimaliseren voor maximale prestaties. Het programma repareert met gemak veelvoorkomende fouten die op Windows-systemen kunnen optreden - urenlange probleemoplossing is niet nodig als u de perfecte oplossing binnen handbereik heeft:
- Stap 1: Download PC Repair & Optimizer Tool (Windows 10, 8, 7, XP, Vista - Microsoft Gold Certified).
- Stap 2: klik op "Start scannen"Om registerproblemen met Windows te vinden die pc-problemen kunnen veroorzaken.
- Stap 3: klik op "Herstel alles"Om alle problemen op te lossen.
- Druk tegelijkertijd op de toetsen Ctrl, Alt en Delete.
- Selecteer "Taakbeheer" in de lijst met weergegeven items.
- Als de procesnamen niet worden weergegeven, klik dan op "Details" in de linker benedenhoek.
- Zoek Logitech Gaming op het tabblad "Processen".
- Klik op die naam.
- Klik op de knop "Taak voltooien" hieronder.
- Controleer of het probleem is opgelost.
- Als het probleem zich blijft voordoen, schakelt u het selectievakje Logitech Gaming uit op het tabblad Automatisch downloaden van Taakbeheer. Om dit te doen, klikt u op Logitech Gaming op het tabblad Home en vervolgens op de knop Uitschakelen hieronder.
Sta de applicatie toe via de Windows Firewall
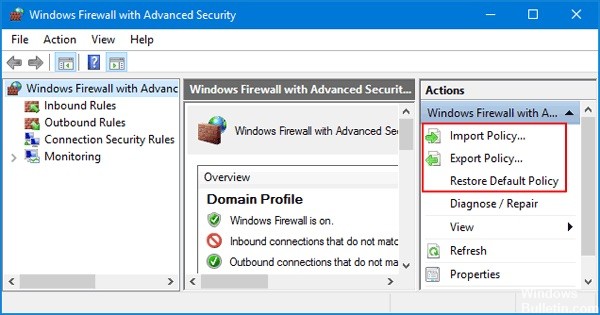
Een van de redenen waarom Logitech-spelsoftware niet kan worden geopend, is omdat de Windows Firewall bepaalde toepassingsfuncties blokkeert. Windows Firewall Protector is ontworpen om uw systeem te beschermen. Soms is het programma te strikt voor toepassingen. U kunt het probleem dus oplossen door Logitech-spelsoftware machtigingen te geven.
- Typ Windows Firewall Defender in het zoekvak en druk op Enter.
- Klik op Toepassing of functie toestaan via Windows Firewall Defender.
- Klik op "Instellingen wijzigen" en bekijk de Logitech Gaming Software.
- Nadat u op OK hebt geklikt. Start uw computer opnieuw op en start de toepassing opnieuw.
Als administrator uitvoeren

Zorg ervoor dat het Logitech Gaming Program wordt geopend wanneer u zich aanmeldt als een andere beheerder. Als het werkt, is het probleem dat het programma geen beheerdersrechten heeft. Logitech Gaming vereist beheerdersrechten om te starten. Als u geen beheerdersrechten hebt, volgt u deze stappen om het probleem op te lossen.
- Blader naar de Logitech Gaming-programmamap, meestal Logitech Gaming C: Program Files (x86).
- Zoek het programmabestand (EXE-bestand).
- Klik met de rechtermuisknop op de bestandsnaam van het programma.
- Selecteer Eigenschappen.
- Klik op het tabblad Compatibiliteit.
- Schakel het selectievakje "Dit programma als administrator uitvoeren" in.
- Klik OK ".
- Controleer of hiermee een probleem is opgelost waardoor Logitech Gaming Program niet kan worden geopend in Windows.
Dit programma in deze compatibiliteitsmodus uitvoeren

Als de software niet compatibel is met uw geïnstalleerde versies van Windows, kunt u problemen ondervinden bij het openen van Logitech Gaming-software. U kunt proberen dit programma in de compatibiliteitsmodus uit te voeren om het probleem op te lossen.
Stap 1: Klik met de rechtermuisknop op het Logitech Gaming Software-pictogram op uw bureaublad en selecteer "Eigenschappen" in het pop-upvenster.
Stap 2: Klik in het venster dat verschijnt op het tabblad Compatibiliteit en selecteer het selectievakje "Dit programma uitvoeren in compatibiliteitsmodus voor".
Stap 3: Klik op de pijl in het vervolgkeuzemenu en selecteer Windows 8.
Stap 4: Klik op Toepassen en OK om de wijziging toe te staan.
Update uw stuurprogramma's

Het bijwerken van apparaatstuurprogramma's is belangrijk voor uw apparaten. Met de nieuwste stuurprogrammaversies bieden uw apparaten inderdaad een betere gebruikersinterface, zodat u ten volle kunt profiteren van uw apparaten.
Expert Tip: Deze reparatietool scant de repositories en vervangt corrupte of ontbrekende bestanden als geen van deze methoden heeft gewerkt. Het werkt goed in de meeste gevallen waar het probleem te wijten is aan systeembeschadiging. Deze tool zal ook uw systeem optimaliseren om de prestaties te maximaliseren. Het kan worden gedownload door Hier klikken

CCNA, Web Developer, PC Troubleshooter
Ik ben een computer-liefhebber en een praktiserende IT-professional. Ik heb jarenlange ervaring achter de rug bij het programmeren van computers, hardware-probleemoplossing en reparatie. Ik ben gespecialiseerd in webontwikkeling en databaseontwerp. Ik heb ook een CCNA-certificering voor netwerkontwerp en probleemoplossing.

