Bijgewerkt april 2024: Stop met het krijgen van foutmeldingen en vertraag uw systeem met onze optimalisatietool. Haal het nu bij deze link
- Download en installeer de reparatietool hier.
- Laat het uw computer scannen.
- De tool zal dan repareer je computer.
Wanneer je tegenkomt met afdrukken problemen op een netwerkprinter, moet u eerst controleren of de poort die is toegewezen aan de printer op de computer hetzelfde IP-adres gebruikt als dat is toegewezen aan de printer door uw router (ervan uitgaande dat de 'netwerkprinter' daadwerkelijk is aangesloten op een router en niet alleen op een gedeelde bron aangesloten op een computer op het netwerk).
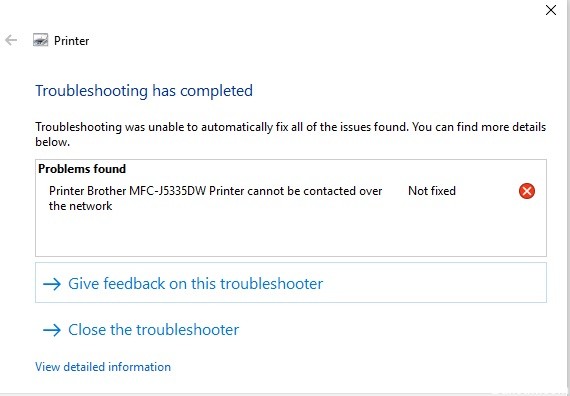
Controleren:
- Klik met de rechtermuisknop op het pictogram van de printer in Apparaten en printers en selecteer Printereigenschappen.
- Klik op het tabblad Poorten.
- Als de printer is aangesloten op de router, ziet de geverifieerde poort er als volgt uit (dwz het moet een "standaard TCP / IP-poort" zijn of mogelijk een HP TCP / IP-poort met een IP-adres). Mogelijk moet u de kolom Poort uitvouwen zoals hieronder weergegeven om het volledige IP-adres te zien:
- Nu u weet welk IP-adres de computer 'denkt' dat het is, gebruikt u de knoppen aan de voorkant van de printer om het IP-adres weer te geven dat door de printer wordt gebruikt. Raadpleeg de gebruikershandleiding van uw printer voor meer informatie.
Als aan de printer een ander IP-adres is toegewezen (door de DHCP-server van uw router) dan het IP-adres dat op de computer is geconfigureerd, is de afdruktaak niet nodig. Normaal verdwijnt het werk gewoon zonder klachten uit de wachtrij, maar de nieuwe printerdrivers zijn wellicht slimmer geworden om dit probleem op te sporen.
Als dit het probleem is, is de oplossing om de printer met een statisch IP-adres te configureren en vervolgens de printer te verwijderen / opnieuw te installeren, zodat de computer dit nieuwe statische IP-adres gebruikt. Als dit echt uw probleem is en u hulp nodig hebt bij het configureren van een statisch IP-adres, stuurt u ons het bericht terug.
Update april 2024:
U kunt nu pc-problemen voorkomen door deze tool te gebruiken, zoals u beschermen tegen bestandsverlies en malware. Bovendien is het een geweldige manier om uw computer te optimaliseren voor maximale prestaties. Het programma repareert met gemak veelvoorkomende fouten die op Windows-systemen kunnen optreden - urenlange probleemoplossing is niet nodig als u de perfecte oplossing binnen handbereik heeft:
- Stap 1: Download PC Repair & Optimizer Tool (Windows 10, 8, 7, XP, Vista - Microsoft Gold Certified).
- Stap 2: klik op "Start scannen"Om registerproblemen met Windows te vinden die pc-problemen kunnen veroorzaken.
- Stap 3: klik op "Herstel alles"Om alle problemen op te lossen.
Wat is de oorzaak van de fout "Kan geen contact maken met de printer op het netwerk" onder Windows?
Er zijn een aantal verschillende oorzaken voor dit specifieke probleem. Het is erg belangrijk om de juiste oorzaak te vinden om het probleem sneller en efficiënter op te lossen. Bekijk de onderstaande lijst!
- Basisservices zijn uitgeschakeld - De functionaliteit van de printer hangt af van het feit of verschillende services werken, vooral als het een netwerkprinter is. Zorg ervoor dat alle vereiste services zijn ingeschakeld.
- Het IP-adres van de printer is dynamisch - Hoewel dit niet altijd een probleem is, geeft het problematische gedrag van sommige printers aan dat hun IP-adres niet statisch is, dus zorg ervoor dat u dit verandert.

Enkele punten om te controleren:
- Als uw printer lokaal is aangesloten (rechtstreeks op uw computer en niet op een netwerk), controleert u de verbinding tussen uw printer en uw computer en zorgt u ervoor dat deze niet verloren gaat.
- Controleer de kabel waarmee uw printer op uw computer is aangesloten. Verander indien nodig, bewaar altijd een reserveonderdeel en vervang het om er zeker van te zijn dat de kabel niet is beschadigd.
- Volg de handleiding van de printer om er zeker van te zijn dat de foutlampjes die wijzen op een probleem met de printer niet oplichten. Als ze worden gecontroleerd op problemen met betrekking tot deze indicator in de documentatie die bij uw printer is geleverd.
- Controleer op papierstoringen of lage cartridges.
- Als uw printer op een netwerk is aangesloten, moet u ervoor zorgen dat uw netwerk operationeel is. (Controleer router / toegangspunt)
- Als u een afdrukserver gebruikt om via een netwerk verbinding met de printer te maken, moet u controleren of de afdrukserver goed werkt.
- Als de printer via het netwerk is aangesloten op een andere computer en vervolgens wordt gedeeld met gebruikers in een netwerk, controleert u of de printer rechtstreeks afdrukt naar het systeem waarmee de printer lokaal is verbonden.
- Raadpleeg uw documentatie en druk op de knop Printer Demo Print om te controleren of de printer naar behoren werkt.
- Zorg ervoor dat er geen afdrukopdrachten in de afdrukwachtrij staan die afdruktaken zouden kunnen blokkeren. Om dit te controleren, ga naar het menu Start -> Apparaten en printers -> Dubbelklik op uw printer en controleer de afdrukwachtrij.
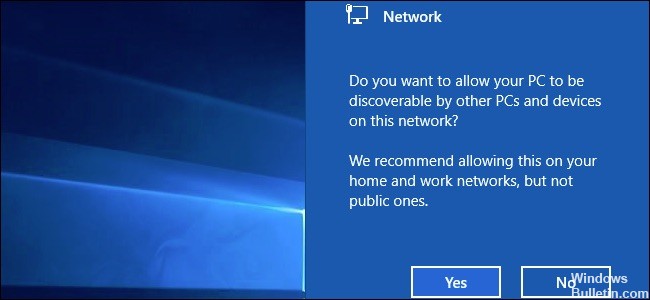
Controleer netwerkapparaten en verbindingskabels op het netwerk (alleen bekabelde verbinding).
De netwerkapparaten en verbindingskabels op het netwerk waarmee uw pc en Brother-machine zijn verbonden, werken mogelijk niet correct. Controleer de Link-LED op uw router of hub om te controleren of deze naar behoren werkt.
- Als de verbindings-LED brandt of knippert, werken de netwerkapparaten en verbindingskabels correct. Ga naar het volgende item.
- Als de verbindings-LED niet brandt of knippert, hebben de netwerkapparaten of verbindingskabels problemen. Verbind de netwerkkabel met andere poorten of gebruik een andere netwerkkabel.
Expert Tip: Deze reparatietool scant de repositories en vervangt corrupte of ontbrekende bestanden als geen van deze methoden heeft gewerkt. Het werkt goed in de meeste gevallen waar het probleem te wijten is aan systeembeschadiging. Deze tool zal ook uw systeem optimaliseren om de prestaties te maximaliseren. Het kan worden gedownload door Hier klikken

CCNA, Web Developer, PC Troubleshooter
Ik ben een computer-liefhebber en een praktiserende IT-professional. Ik heb jarenlange ervaring achter de rug bij het programmeren van computers, hardware-probleemoplossing en reparatie. Ik ben gespecialiseerd in webontwikkeling en databaseontwerp. Ik heb ook een CCNA-certificering voor netwerkontwerp en probleemoplossing.

