Bijgewerkt in mei 2024: Stop met het krijgen van foutmeldingen en vertraag uw systeem met onze optimalisatietool. Haal het nu bij deze link
- Download en installeer de reparatietool hier.
- Laat het uw computer scannen.
- De tool zal dan repareer je computer.
Krijgt u de runtime-fout 1004 wanneer u Excel gebruikt? Als dat zo is, hoeft u zich geen zorgen te maken - u bent niet de enige. Dit is een van de meest voorkomende fouten die mensen met Excel ervaren en kan door verschillende dingen worden veroorzaakt. In deze blogpost bespreken we wat de fout veroorzaakt en hoe u deze kunt oplossen. We geven ook enkele tips om te voorkomen dat u de fout krijgt.
Wat betekent Excel 1004 uitvoeringsfout?
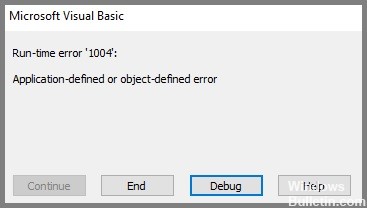
De Excel 1004-fout is die vervelende runtime-fout die optreedt, vooral wanneer u met een Excel-bestand werkt. Of wanneer u een macro probeert te maken in een Excel-document, waardoor u niets in de werkmap kunt doen. Deze fout kan ernstige problemen veroorzaken bij het werken met Visual Basic-toepassingen en ervoor zorgen dat uw programma of systeem vastloopt of, in sommige gevallen, een tijdje vastloopt. Deze fout treedt op in alle versies van MS Excel.
Wat veroorzaakt Excel-runtime-fout 1004?
Als u wilt weten hoe u de Excel 1004-runtime-fout correct kunt oplossen, moet u weten wat dit probleem veroorzaakt. De belangrijkste oorzaken staan hieronder vermeld.
- Macronaamfout: De macro die wordt uitgevoerd, kopieert het originele werkblad naar een werkmap met een specifieke naam die u niet hebt opgeslagen en afgesloten voordat u de macro uitvoerde.
- Bestandsconflict: Het openen van een VBA-Excel-bestand veroorzaakt conflicten met andere programma's.
- Te veel legenda-items: Een Excel-grafiek bevat meer legenda-items dan er ruimte is om ze op de grafiek weer te geven.
- Beschadigde Excel-bestanden: Uw .xls-bestanden zijn beschadigd, geïnfecteerd of beschadigd.
Hoewel er veel redenen zijn die deze Excel 1004-fout kunnen veroorzaken, zijn er gelukkig verschillende methoden waarmee gebruikers opnieuw toegang kunnen krijgen tot de bestanden. Laten we ze een voor een bekijken.
Ga als volgt te werk om de Excel 1004 runtime-fout op te lossen:
Microsoft Works verwijderen
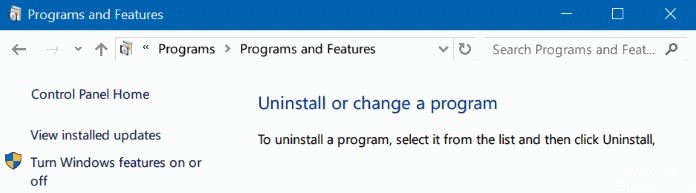
Microsoft Works was een productiviteitssoftwarepakket dat in 1987 werd uitgebracht. Het was beschikbaar voor zowel Windows als Mac OS, maar werd stopgezet in 2007. Als u Microsoft Works nog steeds op uw Windows 10-computer gebruikt, kunt u het als volgt verwijderen:
- Open eerst het Configuratiescherm en klik op "Programma's toevoegen of verwijderen".
- Zoek Microsoft Works in de lijst met geïnstalleerde programma's en klik op "Verwijderen".
- Volg de aanwijzingen om het verwijderingsproces te voltooien.
- Nadat Microsoft Works is verwijderd, kunt u een meer up-to-date productiviteitspakket installeren, zoals Microsoft Office.
2024 mei-update:
U kunt nu pc-problemen voorkomen door deze tool te gebruiken, zoals u beschermen tegen bestandsverlies en malware. Bovendien is het een geweldige manier om uw computer te optimaliseren voor maximale prestaties. Het programma repareert met gemak veelvoorkomende fouten die op Windows-systemen kunnen optreden - urenlange probleemoplossing is niet nodig als u de perfecte oplossing binnen handbereik heeft:
- Stap 1: Download PC Repair & Optimizer Tool (Windows 10, 8, 7, XP, Vista - Microsoft Gold Certified).
- Stap 2: klik op "Start scannen"Om registerproblemen met Windows te vinden die pc-problemen kunnen veroorzaken.
- Stap 3: klik op "Herstel alles"Om alle problemen op te lossen.
Microsoft Office opnieuw installeren
Als u een geldige productcode voor Microsoft Office hebt, kunt u de suite opnieuw installeren door deze stappen te volgen:
- Ga eerst naar de Microsoft-website en download de nieuwste versie van Office. Zorg ervoor dat u de versie selecteert die compatibel is met uw besturingssysteem.
- Nadat de download is voltooid, voert u het installatieprogramma uit en volgt u de aanwijzingen. Voer uw productsleutel in wanneer daarom wordt gevraagd en voltooi het installatieproces.
- Nadat Office is geïnstalleerd, zou u uw Excel-bestanden moeten kunnen openen zonder de runtime-fout 1004-foutmelding te krijgen.
Schakel de optie "Vertrouw op VBA-projectobjectmodeltoegang" in
Om de 'Toegang vertrouwen tot het VBA-projectobjectmodel' op Windows 10 in te schakelen, moet u de volgende stappen uitvoeren:
- Open eerst de Register-editor door op Start te drukken en "regedit" in te typen.
- Zodra u zich in de Register-editor bevindt, navigeert u naar de volgende sleutel: HKEY_CURRENT_USER\Software\Microsoft\Office\16.0\Excel\Security
- Aan de rechterkant van het venster zou u een item met de naam "AccessVBOM" moeten zien. Dubbelklik erop en verander de waarde van 0 in 1.
- Sluit de Register-editor af en start Excel opnieuw. U zou nu toegang moeten hebben tot het VBA-projectobjectmodel.
Start de systeembestandscontrole
Windows 10 heeft een ingebouwde tool voor het scannen en repareren van beschadigde systeembestanden, en dit wordt de System File Checker (SFC) genoemd. De SFC is een opdrachtregelprogramma dat kan worden gebruikt om alle beveiligde systeembestanden te scannen en ze te vervangen door werkkopieën als ze corrupt blijken te zijn.
- Druk op de Windows-toets + X om het menu Hoofdgebruiker te openen en klik vervolgens op Opdrachtprompt (beheerder).
- Typ de volgende opdracht in het opdrachtpromptvenster en druk op Enter: sfc / scannow
- De SFC-scan wordt nu gestart. Afhankelijk van het aantal bestanden dat moet worden gescand en gerepareerd, kan het proces enkele minuten tot een uur of langer duren.
Zodra het proces is voltooid, zou u Excel moeten kunnen gebruiken zonder de runtime-fout 1004 opnieuw te zien.
Voer de DISM-tool uit
Het uitvoeren van de DISM-tool op Windows 10 is een relatief eenvoudig proces dat in slechts een paar stappen kan worden voltooid.
- Open eerst de opdrachtprompt door op de Windows-toets + X te drukken en vervolgens "Opdrachtprompt" in het menu te selecteren.
- Typ vervolgens "DISM.exe /Online /Cleanup-image /Restorehealth" in de opdrachtprompt en druk op Enter. De DISM-tool begint nu uw systeem te scannen op fouten en probeert deze te repareren.
- Zodra het proces is voltooid, moet u uw computer opnieuw opstarten om ervoor te zorgen dat alle wijzigingen van kracht worden.
Door de DISM-tool regelmatig uit te voeren, kunt u ervoor zorgen dat uw Windows 10-installatie gezond en vrij van fouten blijft.
Start het systeemherstel
- Open Systeemherstel door op de Start-knop te klikken.
- Typ Systeemherstel in het zoekvak en klik vervolgens in de lijst met resultaten op Systeemherstel.
- Als u om een beheerderswachtwoord of bevestiging wordt gevraagd, typt u het wachtwoord of geeft u een bevestiging.
- Klik op Een ander herstelpunt kiezen en klik vervolgens op Volgende.
- Klik op Volgende en klik vervolgens op Voltooien om uw herstelpunt te bevestigen.
- Systeemherstel herstelt de vorige Windows-configuratie en start het systeem vervolgens opnieuw op.
Expert Tip: Deze reparatietool scant de repositories en vervangt corrupte of ontbrekende bestanden als geen van deze methoden heeft gewerkt. Het werkt goed in de meeste gevallen waar het probleem te wijten is aan systeembeschadiging. Deze tool zal ook uw systeem optimaliseren om de prestaties te maximaliseren. Het kan worden gedownload door Hier klikken
Veelgestelde Vragen / FAQ
Hoe los ik runtime-fout 1004 in Excel op?
- Start Microsoft Excel.
- Selecteer in de menubalk Bestand > Opties > Vertrouwenscentrum > Instellingen vertrouwenscentrum > Macro-instellingen. > Macro-instellingen."
- Selecteer in het bovenste gedeelte het keuzerondje Alle macro's uitschakelen met melding.
- Schakel in het onderste gedeelte het selectievakje "Toegang tot het VBA-projectobjectmodel vertrouwen" in.
- Klik op "OK" en "OK" om de instellingen op te slaan.
- Sluit Excel
Wat veroorzaakt runtime-fout 1004?
Als u VBA-code gebruikt om een bereik te selecteren dat niet in het actieve werkblad staat, geeft VBA een runtime-fout 1004 weer. Dit komt omdat als u een cel of cellenbereik voor een bepaald werkblad wilt selecteren, dat werkblad momenteel actief moet zijn. U kunt geen cel op werkblad 1 selecteren als werkblad 2 momenteel actief is.
Wat is runtime-fout 1004 in macro?
De actieve macro kopieert het oorspronkelijke werkblad naar een werkmap met een specifieke naam die u niet hebt opgeslagen en afgesloten voordat u de macro uitvoerde. Er is een conflict met andere programma's bij het openen van een VBA-Excel-bestand.


