Bijgewerkt april 2024: Stop met het krijgen van foutmeldingen en vertraag uw systeem met onze optimalisatietool. Haal het nu bij deze link
- Download en installeer de reparatietool hier.
- Laat het uw computer scannen.
- De tool zal dan repareer je computer.
Spelmeldingen uitschakelen vanuit Windows 10 Game This Bar
opent de instellingen van de spelbalk in Windows 10. Klik in het venster Instellingen op Meldingen aan de linkerkant om alle waarschuwingsopties voor de spelbalk te bekijken.
Wanneer een melding verschijnt, veegt u deze omhoog en tikt u op het pictogram Instellingen.
Je gaat direct naar de meldingsinstellingen.
Schakel hier de Spelmodus uit om de Spelmodus in te schakelen.
(U kunt het venster Voorkeuren snel openen door op Windows+i te drukken.) Klik in het gedeelte Automatische regels op de naam van de automatische regel. Als u bijvoorbeeld de Focus Assist-meldingen wilt uitschakelen die verschijnen wanneer u Game A speelt, tikt u op When I'm Playing Game A.
Windows 10 ondersteunt native games in gamemodus. Deze functie heeft betrekking op de spelbalk, die in feite een reeks opdrachten is om te nemen, te verzenden, een screenshot te nemen en de spelmodus in of uit te schakelen. Alles is geweldig in de spelbalk, maar wat me stoort, zijn de meldingen over de spelmodus. Windows 10 vraagt u om op Win + G te drukken om de spelbalk te activeren en u te vertellen dat de gamemodus is geactiveerd. In deze handleiding wordt uitgelegd hoe u meldingen in de spelmodus onder Windows 10 uitschakelt.
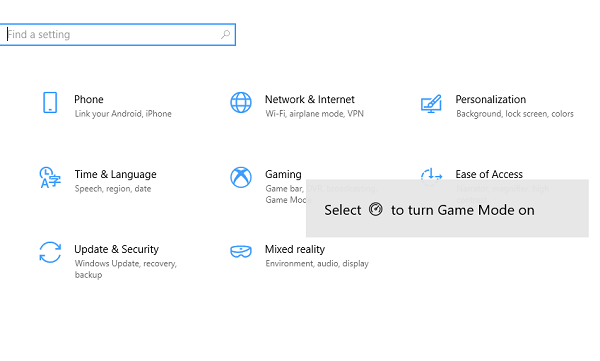
Schakel spelmodusmeldingen uit op Windows 10
Elke keer dat u een spel start, verschijnt deze melding. Ze laten je zien wat je kunt doen met de spelbalk en vragen je om de spelmodus te activeren. Als je deze meldingen niet leuk vindt, laat ons dan weten hoe je ze voor altijd kunt uitschakelen. Merk op dat je gamemodus daarna nog steeds werkt, maar je krijgt geen melding.
De melding is bedoeld voor de spelmodus. Deze modus zorgt ervoor dat je de beste ervaring hebt tijdens het spelen van het spel door alle kracht en prioriteit naar het spel te richten.
Windows 10 mag meldingen uitschakelen. Het was in Instellingen> Spel> Spelmodus> Spelmodus, waar je de optie Meldingen ophalen in spelmodus hebt uitgeschakeld. Deze optie is alleen beschikbaar als de gamemodus is geactiveerd. Deze optie is echter verwijderd, inclusief de optie om de spelmodus te wijzigen. Deze sectie toont alleen als Deze pc ondersteunt de gamemodus.
De optie is verplaatst naar de gamebalk, die een enorm pictogram voor de spelmodus heeft dat op een tachometer lijkt. Als het een spel is, kunt u het op elk gewenst moment handmatig activeren.
Einde van spelmeldingen
Update april 2024:
U kunt nu pc-problemen voorkomen door deze tool te gebruiken, zoals u beschermen tegen bestandsverlies en malware. Bovendien is het een geweldige manier om uw computer te optimaliseren voor maximale prestaties. Het programma repareert met gemak veelvoorkomende fouten die op Windows-systemen kunnen optreden - urenlange probleemoplossing is niet nodig als u de perfecte oplossing binnen handbereik heeft:
- Stap 1: Download PC Repair & Optimizer Tool (Windows 10, 8, 7, XP, Vista - Microsoft Gold Certified).
- Stap 2: klik op "Start scannen"Om registerproblemen met Windows te vinden die pc-problemen kunnen veroorzaken.
- Stap 3: klik op "Herstel alles"Om alle problemen op te lossen.
Terwijl de optie is verwijderd, worden de meldingen altijd weergegeven. Het goede is dat je deze functie kunt uitschakelen via registratie, en het is vrij eenvoudig. Hiervoor heeft u echter beheerdersrechten nodig.
Type regedit bij de opdrachtprompt en druk op Enter.
Nadat de registereditor is gestart, navigeert u naar:
HKEY_CURRENT_USERSoftwareMicrosoftGameBar
Wijzig de DWORD-waarde ShowGameModeNotifications in registersleutel.
Verander het in 0 als je het wilt uitschakelen. Als u dit op 1 instelt, is het ingeschakeld.
Ik hoop dat het voor je werkt.
Expert Tip: Deze reparatietool scant de repositories en vervangt corrupte of ontbrekende bestanden als geen van deze methoden heeft gewerkt. Het werkt goed in de meeste gevallen waar het probleem te wijten is aan systeembeschadiging. Deze tool zal ook uw systeem optimaliseren om de prestaties te maximaliseren. Het kan worden gedownload door Hier klikken


