Bijgewerkt april 2024: Stop met het krijgen van foutmeldingen en vertraag uw systeem met onze optimalisatietool. Haal het nu bij deze link
- Download en installeer de reparatietool hier.
- Laat het uw computer scannen.
- De tool zal dan repareer je computer.
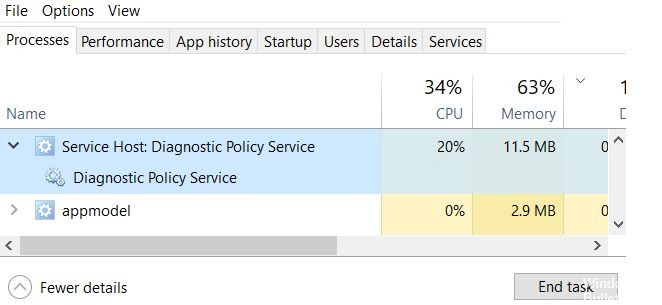
Zoals u wellicht weet, zijn er een aantal actieve achtergrondprocessen en -services die ervoor zorgen dat Windows soepel werkt. De meeste van deze achtergrondprocessen / -services verbruiken een minimale hoeveelheid CPU-vermogen en RAM. Er zijn echter momenten waarop een proces wordt verstoord of beschadigd en veel meer bronnen verbruikt dan normaal, waardoor er weinig ruimte overblijft voor andere toepassingen op de voorgrond. De Diagnostic Policy Service is zo'n proces waarvan bekend is dat het in zeldzame gevallen systeembronnen overbelast.
De Diagnostic Policy-service is een van de gebruikelijke Svchost.exe (Service Host) -processen. Het is verantwoordelijk voor het opsporen en oplossen van problemen met verschillende Windows-componenten. De service probeert waar mogelijk automatisch gedetecteerde problemen op te lossen en als dat niet het geval is, slaat het diagnostische informatie op voor analyse.
Omdat diagnostiek en automatische probleemoplossing belangrijke functies zijn voor het correct functioneren van uw computer, is de Diagnostic Policy Service zo geconfigureerd dat deze automatisch start bij het opstarten van de computer en deze op de achtergrond actief houdt.
De exacte reden waarom het meer CPU-vermogen verbruikt dan verwacht, is onbekend, maar volgens mogelijke oplossingen kunnen de boosdoeners een beschadigde service-instantie, beschadigde systeembestanden, een virus- of malwareaanval, grote gebeurtenislogboekbestanden, enz. Zijn.
Wat veroorzaakt een hoog CPU- en hostgeheugengebruik: Diagnostic Policy Service

Het SRUDB.dat-bestand is gekoppeld aan de Diagnostic Policy Service. Dit bestand kan soms erg groot worden en een hoog geheugengebruik veroorzaken. Als we dit bestand verwijderen, zal het probleem van de diagnostische beleidsservice die veel CPU-stroom verbruikt, meestal verdwijnen.
De exacte reden waarom het meer CPU-vermogen verbruikt dan verwacht, is onbekend, maar volgens mogelijke oplossingen kunnen de boosdoeners een corrupte service-instantie, corrupte systeembestanden, virus- of malwareaanvallen, grote gebeurtenislogboekbestanden, enz. Zijn.
Problemen met de host oplossen: Policy Diagnostic Service Hoog CPU- en geheugengebruik
Update april 2024:
U kunt nu pc-problemen voorkomen door deze tool te gebruiken, zoals u beschermen tegen bestandsverlies en malware. Bovendien is het een geweldige manier om uw computer te optimaliseren voor maximale prestaties. Het programma repareert met gemak veelvoorkomende fouten die op Windows-systemen kunnen optreden - urenlange probleemoplossing is niet nodig als u de perfecte oplossing binnen handbereik heeft:
- Stap 1: Download PC Repair & Optimizer Tool (Windows 10, 8, 7, XP, Vista - Microsoft Gold Certified).
- Stap 2: klik op "Start scannen"Om registerproblemen met Windows te vinden die pc-problemen kunnen veroorzaken.
- Stap 3: klik op "Herstel alles"Om alle problemen op te lossen.

Algemene suggesties
- Probeer eerst het taakproces te beëindigen en laat het opnieuw opstarten. Kijk of het proces nu een hoog CPU-gebruik vertoont. Start de computer opnieuw op als dit nog steeds het geval is.
- Voer een systeembestandsanalyse uit of voer DISM-opdrachten uit om de beschadiging van de inbox te herstellen.
- Probeer een nieuw gebruikersaccount aan te maken en kijk of het probleem zich blijft voordoen.
- Zorg ervoor dat u de nieuwste Windows-updates installeert.
- Voer de probleemoplosser voor het systeem uit.
- Werk de BIOS-firmware van uw computer bij naar de nieuwste versie.
- Zorg ervoor dat op het systeem de nieuwste stuurprogramma's zijn geïnstalleerd.
Met behulp van File Explorer
- Druk op W8K + R en typ het volgende in het dialoogvenster Uitvoeren en druk vervolgens op Enter: % WinDir% System32sru.
- Zoek in de geopende map sru het bestand SRUDB.dat en verwijder het.
- Sluit de bestandsverkenner en start het systeem opnieuw op.
Opmerking: Als het SRUDB.dat-bestand niet kan worden verwijderd omdat het wordt gebruikt door de Diagnostic Policy Service, moet u eerst het opstarttype Diagnostic Service instellen op Disabled. Vervolgens kunt u het bestand zonder problemen verwijderen.
U kunt het bestand ook verwijderen vanaf de opdrachtregel in de herstelmodus.
Expert Tip: Deze reparatietool scant de repositories en vervangt corrupte of ontbrekende bestanden als geen van deze methoden heeft gewerkt. Het werkt goed in de meeste gevallen waar het probleem te wijten is aan systeembeschadiging. Deze tool zal ook uw systeem optimaliseren om de prestaties te maximaliseren. Het kan worden gedownload door Hier klikken
Veelgestelde Vragen / FAQ
Waarom zijn mijn CPU- en geheugengebruik zo hoog?
Sluit programma's / applicaties die niet nodig zijn. Als uw computer veel geheugen gebruikt, kunt u proberen enkele onnodige programma's en toepassingen te sluiten om dit probleem op te lossen. Open Taakbeheer door met de rechtermuisknop op het Windows-pictogram te klikken en "Taakbeheer" te selecteren.
Hoe kan ik de hoge CPU- en RAM-belasting herstellen?
- Registersleutel: Druk op Win + R.
- Fix stuurprogrammaprobleem: open "Apparaatbeheer" en "Controleer op hardwarewijzigingen".
- Configureer Windows 10 voor maximale prestaties. Klik met de rechtermuisknop op het pictogram "Computer" en selecteer "Eigenschappen".
- Schakel opstartprogramma's uit. Druk op "Win-toets + R."
- Defragmenteer uw harde schijf door op Win-toets + R te drukken.
Moet ik het diagnostische beleid uitschakelen?
Als u de Windows Diagnostic Policy-service uitschakelt, worden bepaalde I / O-bewerkingen van het bestandssysteem voorkomen en kan de groei van een virtuele harde schijf als snapshot of gebonden kloon worden beperkt. Schakel de Windows Diagnostic Policy-service niet uit als uw gebruikers diagnostische hulpprogramma's op hun werkstations nodig hebben.
Hoe stop ik de diagnostische beleidsservice voor de host?
- Druk op Ctrl + Shift + Esc om Taakbeheer te openen.
- Blader op het tabblad Processen naar beneden en zoek de Host: Diagnostic Policy-service.
- Klik op Taak stoppen en zorg ervoor dat de opties Onbetrouwbare gegevens annuleren en Afsluiten zijn geselecteerd.


