Bijgewerkt april 2024: Stop met het krijgen van foutmeldingen en vertraag uw systeem met onze optimalisatietool. Haal het nu bij deze link
- Download en installeer de reparatietool hier.
- Laat het uw computer scannen.
- De tool zal dan repareer je computer.
Om alle geluidgerelateerde processen op uw computer te laten werken, moeten alle programma's en services met uw geluidskaart kunnen communiceren. Hetzelfde geldt voor Skype, een app voor expresberichten en bellen die sterk afhankelijk is van het gebruik van geluid in de auto, omdat deze moet worden gebruikt om inkomende geluiden op te nemen en af te spelen.

Problemen met het afspeelapparaat kunnen vervelend zijn, vooral omdat u de andere persoon tijdens een gesprek niet kunt horen, maar u kunt deze problemen oplossen door een van onze oplossingen te volgen.
De reden voor deze fout is dat sommige Windows-updates het probleem hebben verward, waardoor Skype zou problemen hebben met verbinden naar de geluidskaart. Een andere reden is als u de versie van Windows op uw systeem wijzigt terwijl u de bestanden op dezelfde plaats houdt (bijvoorbeeld wanneer u overschakelt van Windows 8.1 naar Windows 10). Dit leidt tot vervalsing van autorisaties voor systeemtoegang.
Het probleem kan ook optreden als we de stuurprogramma's van de geluidskaart tijdens de Skype-update niet bijwerken naar een nieuwere versie.
Werk het stuurprogramma van uw geluidskaart bij.

Skype herkent uw microfoon nog steeds niet na de bovenstaande optimalisaties? Vervolgens wilt u misschien de stuurprogramma's van uw geluidskaart bijwerken.
Hier is de handmatige manier om het te doen.
- Controleer het merk en model van uw geluidskaart. U kunt dit doen door uw machine letterlijk te openen, de geluidskaart te verwijderen en het merk en model te controleren. Een andere optie is om het merk en model van uw pc te controleren. Je gaat dan naar de website van de pc-fabrikant (bijvoorbeeld Asus, Dell, Samsung, HP, etc.) en controleert welke geluidskaart je op je pc hebt geïnstalleerd.
- Nu u het merk en het model van de geluidskaart kent, kunt u op de website van de fabrikant van de geluidskaart (bijv. Realtek, SoundMAX, enz.) Kijken of er nieuwe geluidskaartstuurprogramma's beschikbaar zijn om te downloaden.
- Download het nieuwe geluidskaartstuurprogramma en installeer het op uw pc.
- Start het systeem opnieuw op.
Update april 2024:
U kunt nu pc-problemen voorkomen door deze tool te gebruiken, zoals u beschermen tegen bestandsverlies en malware. Bovendien is het een geweldige manier om uw computer te optimaliseren voor maximale prestaties. Het programma repareert met gemak veelvoorkomende fouten die op Windows-systemen kunnen optreden - urenlange probleemoplossing is niet nodig als u de perfecte oplossing binnen handbereik heeft:
- Stap 1: Download PC Repair & Optimizer Tool (Windows 10, 8, 7, XP, Vista - Microsoft Gold Certified).
- Stap 2: klik op "Start scannen"Om registerproblemen met Windows te vinden die pc-problemen kunnen veroorzaken.
- Stap 3: klik op "Herstel alles"Om alle problemen op te lossen.
Update april 2024:
U kunt nu pc-problemen voorkomen door deze tool te gebruiken, zoals u beschermen tegen bestandsverlies en malware. Bovendien is het een geweldige manier om uw computer te optimaliseren voor maximale prestaties. Het programma repareert met gemak veelvoorkomende fouten die op Windows-systemen kunnen optreden - urenlange probleemoplossing is niet nodig als u de perfecte oplossing binnen handbereik heeft:
- Stap 1: Download PC Repair & Optimizer Tool (Windows 10, 8, 7, XP, Vista - Microsoft Gold Certified).
- Stap 2: klik op "Start scannen"Om registerproblemen met Windows te vinden die pc-problemen kunnen veroorzaken.
- Stap 3: klik op "Herstel alles"Om alle problemen op te lossen.
De microfooninstelling aanpassen
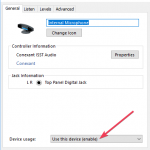
- Ga naar het audio-pictogram in uw taakbalk, klik met de rechtermuisknop en selecteer Opnameapparaten.
- Selecteer Microfoon en dubbelklik om de eigenschappen te openen.
- Hier kunt u niveaus en instellingen aanpassen, zoals onderdrukking van ruis, onderdrukking van DC-offset, echo-onderdrukking en nog veel meer.
- Het uitschakelen van alle geluidseffecten lost soms ook problemen met de microfoon op.
- Schakel op het tabblad Geavanceerd het selectievakje Toestaan dat apps het exclusieve beheer van dit apparaat uitvoeren uit.
Controleer de audio-instellingen en machtigingen van Skype.
Als u de andere beller (s) in Skype niet kunt horen, controleert u nogmaals of andere audiobronnen, zoals een YouTube-video, werken zoals verwacht. Open een video om te zien of u deze kunt horen.
Als er een leesfout is in Skype (en niet op YouTube, enz.) En u de andere persoon waarmee u Skype gebruikt niet kunt horen, of als hij u niet kan horen, moet u controleren of Skype toegang heeft tot uw luidsprekers en microfoon.
Een audioapparaat verwijderen
Problemen met het afspeelapparaat in Skype worden meestal veroorzaakt door uw audioapparaat. Om dit probleem op te lossen, is het aanbevolen om de audiostuurprogramma te deïnstalleren, en om dit te doen, moet u de volgende stappen volgen:
- Druk op Windows + X en selecteer Apparaatbeheer in de lijst.
- Ga naar het gedeelte Geluid, Video en Game Controllers en zoek je audioapparaat.
- Klik met de rechtermuisknop op het audioapparaat en selecteer Installatie ongedaan maken.
- Nadat uw audioapparaat is verwijderd, start u de computer opnieuw op en moet Windows 10 deze automatisch installeren.
- Controleer of het probleem zich blijft voordoen.
Controleer de configuratie in Skype
Als de microfoon of webcam van Skype niet correct is geconfigureerd, ontvangt u normaal gesproken een foutmelding op het opnameapparaat.
Om de configuratie te controleren:
Open Skype en open de tools.
Klik op Opties en zoek naar een audioapparaat.
Expert Tip: Deze reparatietool scant de repositories en vervangt corrupte of ontbrekende bestanden als geen van deze methoden heeft gewerkt. Het werkt goed in de meeste gevallen waar het probleem te wijten is aan systeembeschadiging. Deze tool zal ook uw systeem optimaliseren om de prestaties te maximaliseren. Het kan worden gedownload door Hier klikken

CCNA, Web Developer, PC Troubleshooter
Ik ben een computer-liefhebber en een praktiserende IT-professional. Ik heb jarenlange ervaring achter de rug bij het programmeren van computers, hardware-probleemoplossing en reparatie. Ik ben gespecialiseerd in webontwikkeling en databaseontwerp. Ik heb ook een CCNA-certificering voor netwerkontwerp en probleemoplossing.

