Bijgewerkt april 2024: Stop met het krijgen van foutmeldingen en vertraag uw systeem met onze optimalisatietool. Haal het nu bij deze link
- Download en installeer de reparatietool hier.
- Laat het uw computer scannen.
- De tool zal dan repareer je computer.
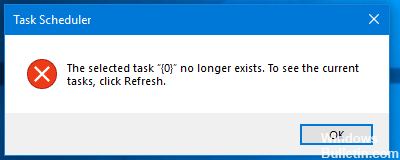
De Taakplanner is een nieuwe app voor Windows 10 waarmee u taken kunt plannen waarvoor u wilt dat uw computer automatisch wordt uitgevoerd. U kunt echter een foutmelding krijgen met de melding dat "De geselecteerde taak" {0} "niet meer bestaat. Klik op Vernieuwen om de huidige taken weer te geven. U krijgt gewoon dezelfde fout. Geen zweet, volg gewoon deze stappen om de Task Scheduler-fout te herstellen.
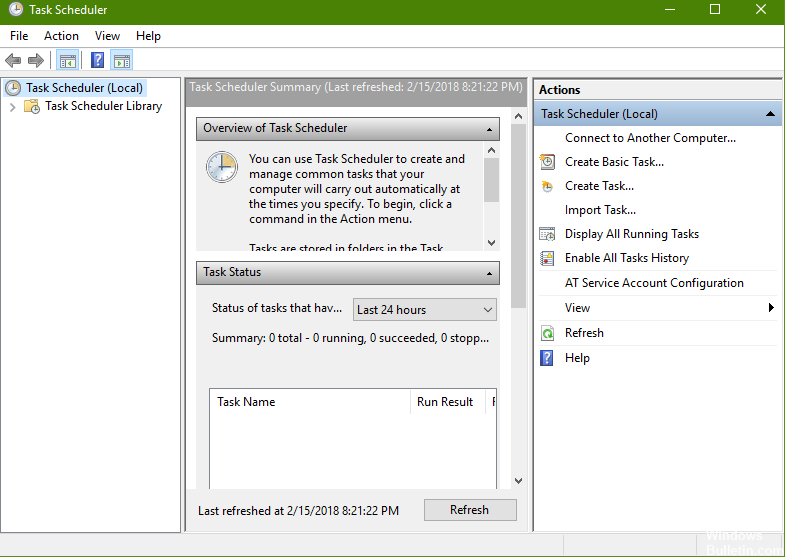
Verwijder beschadigde taken
Het eerste logische ding om te doen wanneer u dit soort fouten krijgt is het verwijderen van beschadigde taken, omdat deze grote problemen kunnen veroorzaken. Open hiervoor de Register-editor door regedit in het zoekvenster te typen. Navigeer naar dit pad-
Computer \ HKEY_LOCAL_MACHINE \ SOFTWARE \ Microsoft \ Windows NT \ CurrentVersion \ Schedule \ TaskCache \ Tree \
U ziet momenteel ingestelde taken in de Taakplanner. Ga van de laatste naar de oudste, open elk en noteer de ID. Kopieer de ID's die u wilt verwijderen in Kladblok of plakbriefjes.
Wanneer u naar alles hebt verwezen, klikt u met de rechtermuisknop op de naam van de taak en verwijdert u deze.

Navigeer hierna naar de volgende registerlocatie -
Computer \ HKEY_LOCAL_MACHINE \ SOFTWARE \ Microsoft \ Windows NT \ CurrentVersion \ Schedule \ TaskCache \ Boot
Computer \ HKEY_LOCAL_MACHINE \ SOFTWARE \ Microsoft \ Windows NT \ CurrentVersion \ Schedule \ TaskCache \ Aanmelden
Computer \ HKEY_LOCAL_MACHINE \ SOFTWARE \ Microsoft \ Windows NT \ CurrentVersion \ Schedule \ TaskCache \ Maintenance
Computer \ HKEY_LOCAL_MACHINE \ SOFTWARE \ Microsoft \ Windows NT \ CurrentVersion \ Schedule \ TaskCache \ Plain
Computer \ HKEY_LOCAL_MACHINE \ SOFTWARE \ Microsoft \ Windows NT \ CurrentVersion \ Schedule \ TaskCache \ Taken
Verwijder dezelfde GUID die u eerder vanuit deze locaties hebt gekopieerd. Sommigen hebben misschien niet de ID's, maar als ze in een van deze aanwezig zijn, verwijder ze dan gewoon.
Nogmaals, navigeer naar deze locatie: C: \ Windows \ System32 \ Tasks en doe hetzelfde.
U moet uw computer opnieuw opstarten om wijzigingen door te voeren en vervolgens controleren of er nog steeds problemen zijn met de Taakplanner.
Update april 2024:
U kunt nu pc-problemen voorkomen door deze tool te gebruiken, zoals u beschermen tegen bestandsverlies en malware. Bovendien is het een geweldige manier om uw computer te optimaliseren voor maximale prestaties. Het programma repareert met gemak veelvoorkomende fouten die op Windows-systemen kunnen optreden - urenlange probleemoplossing is niet nodig als u de perfecte oplossing binnen handbereik heeft:
- Stap 1: Download PC Repair & Optimizer Tool (Windows 10, 8, 7, XP, Vista - Microsoft Gold Certified).
- Stap 2: klik op "Start scannen"Om registerproblemen met Windows te vinden die pc-problemen kunnen veroorzaken.
- Stap 3: klik op "Herstel alles"Om alle problemen op te lossen.
Handmatig taken synchroniseren
Een ander probleem waarom u het foutbericht ontvangt, kan een probleem zijn bij de synchronisatie van Explorer en de Register-editor. U kunt deze handmatig synchroniseren. Controleer of alle gemaakte taken corresponderende registersleutel hebben. Dat betekent dat je naar deze map navigeert: C: \ Windows \ System32 \ Tasks
Open opnieuw de Register-editor en ga naar deze locatie:
Computer \ HKEY_LOCAL_MACHINE \ SOFTWARE \ Microsoft \ Windows NT \ CurrentVersion \ Schedule \ TaskCache \
Controleer of vermeldingen op het pad zich ook in het register bevinden.
Controleer deze twee locaties in de Register-editor:
Computer \ HKEY_LOCAL_MACHINE \ SOFTWARE \ Microsoft \ Windows NT \ CurrentVersion \ Schedule \ TaskCache \ Taken
Computer \ HKEY_LOCAL_MACHINE \ SOFTWARE \ Microsoft \ Windows NT \ CurrentVersion \ Schedule \ TaskCache \ Tree
Vergelijk de locaties en verwijder alle taakverschillen en controleer vervolgens of Taakplanner wel of niet juist wordt geopend.
Vink aan en controleer het dubbel zodat je niets in het register mist. Het is ook een goede gewoonte om een herstelpunt op te slaan voordat u deze opdrachten uitvoert en een agent van de registereditor opslaat.
Expert Tip: Deze reparatietool scant de repositories en vervangt corrupte of ontbrekende bestanden als geen van deze methoden heeft gewerkt. Het werkt goed in de meeste gevallen waar het probleem te wijten is aan systeembeschadiging. Deze tool zal ook uw systeem optimaliseren om de prestaties te maximaliseren. Het kan worden gedownload door Hier klikken


