Bijgewerkt april 2024: Stop met het krijgen van foutmeldingen en vertraag uw systeem met onze optimalisatietool. Haal het nu bij deze link
- Download en installeer de reparatietool hier.
- Laat het uw computer scannen.
- De tool zal dan repareer je computer.
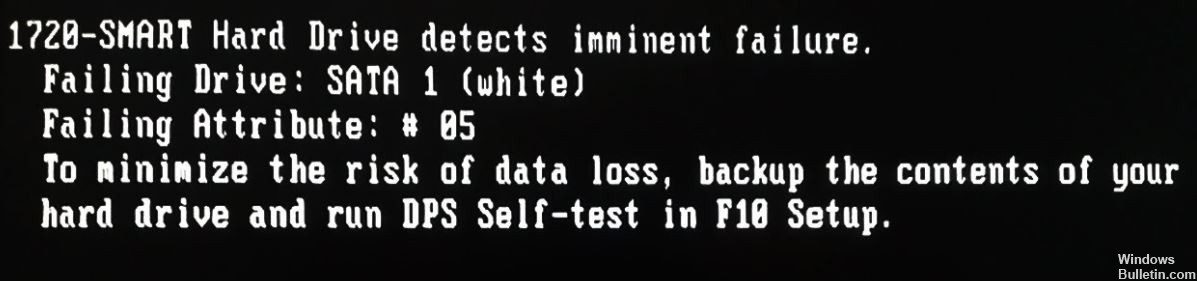
Bent u de fout "1720-Smart Drive Detects Imminent Failure" tegengekomen tijdens het opstarten van uw computer? Dit betekent dat de ingebouwde statuscircuits en firmware van de schijf hebben vastgesteld dat de harde schijf zelf op het punt staat defect te raken. Als dit gebeurt, kunt u al uw bestanden verliezen of zal de harde schijf uiteindelijk niet meer werken.
Harde schijven zijn meestal ontworpen om lang mee te gaan. Het is niet verrassend dat ze vaak de computer overleven waarin ze zijn geïnstalleerd en gebruikt. Hoe perfect deze apparaten ook mogen lijken, soms kunnen ze falen, hetzij door misbruik door de gebruiker, hetzij door simpelweg slecht vakmanschap. Wanneer een harde schijf defect raakt, verschijnt de foutmelding "1720-Smart Drive Detects Imminent Failure" wanneer u uw computer opstart.
Als je de fout ziet, beschouw jezelf dan als een geluksvogel. In de meeste gevallen falen harde schijven zonder waarschuwing. Onderneem dus zo snel mogelijk actie.
Wat veroorzaakt de fout "1720-SMART Hard Drive Detects Imminent Failure"?

Het blijkt dat deze foutcode verschillende oorzaken kan hebben. Nadat we dit probleem hebben onderzocht, hebben we een lijst met mogelijke boosdoeners samengesteld die u zorgvuldig moet onderzoeken:
Defecte schijf: Nadat we hebben bevestigd dat slecht gecachte gegevens niet de oorzaak van het probleem zijn, is de enige mogelijke boosdoener op dit punt een defecte schijf. Je kunt een programma van derden zoals Speccy gebruiken om te zien of dit het geval is, maar uiteindelijk is het gewoon een kwestie van een back-up maken van gegevens van de defecte schijf en een vervanging kiezen.
Onjuiste tijdelijke gegevens: Houd er rekening mee dat het niet ongebruikelijk is dat deze fout optreedt als gevolg van een vals-positief veroorzaakt door onjuiste gegevenscaching van een CMOS-batterij of geheugenchip (al naargelang het geval). Verschillende gebruikers die hetzelfde probleem tegenkomen, hebben gemeld dat de foutmelding vanzelf verdwijnt nadat de CMOS-batterij of geheugenchip tijdelijk is verwijderd, zodat de gegevens kunnen worden gewist.
Nu u alle mogelijke boosdoeners kent die mogelijk verantwoordelijk zijn voor dit probleem, zijn hier de verschillende methoden die gebruikers met dezelfde fout '1720-SMART Hard Drive Detects Imminent Failure' hebben gebruikt om het probleem met succes op te lossen.
Problemen met de fout '1720-SMART Hard Drive Detects Imminent Failure' oplossen
Update april 2024:
U kunt nu pc-problemen voorkomen door deze tool te gebruiken, zoals u beschermen tegen bestandsverlies en malware. Bovendien is het een geweldige manier om uw computer te optimaliseren voor maximale prestaties. Het programma repareert met gemak veelvoorkomende fouten die op Windows-systemen kunnen optreden - urenlange probleemoplossing is niet nodig als u de perfecte oplossing binnen handbereik heeft:
- Stap 1: Download PC Repair & Optimizer Tool (Windows 10, 8, 7, XP, Vista - Microsoft Gold Certified).
- Stap 2: klik op "Start scannen"Om registerproblemen met Windows te vinden die pc-problemen kunnen veroorzaken.
- Stap 3: klik op "Herstel alles"Om alle problemen op te lossen.

Voer een systeembestandscontrole uit
Uw Windows-apparaat heeft een basishulpmiddel dat u kunt gebruiken om fouten op te lossen waarvan u zich misschien niet bewust was. Deze tool staat bekend als de systeembestandscontrole. Volg deze stappen om het te gebruiken:
- Klik op de knop Starten.
- Typ cmd in het zoekvak.
- Druk op de toets Enter.
- Klik met de rechtermuisknop op het eerste item in de zoekresultaten. Selecteer Uitvoeren als beheerder.
- Typ sfc / scannow bij de opdrachtprompt.
- Druk op de toets Enter.
Met behulp van het hulpprogramma Schijfcontrole
Het hulpprogramma Schijfcontrole is een ingebouwd hulpprogramma in Windows 7/8/10 dat schijffouten, corrupte sectoren en bestandssysteemfouten kan analyseren en herstellen. Merk op dat de acties enigszins verschillen, afhankelijk van het besturingssysteem.
Hier zullen we Windows 10 als voorbeeld gebruiken om u te laten zien hoe u een dreigende harde-schijffout in HP / Dell / Notebook en Lenovo Thinkpad kunt oplossen. Als u Windows 7 of 8 gebruikt, kunt u online gedetailleerde instructies vinden.
- Open "Computer" of "Deze computer", klik met de rechtermuisknop op de harde schijf die op het punt staat defect te raken, en kies "Eigenschappen" in het contextmenu.
- Ga vervolgens naar het tabblad "Tools" en selecteer "Scannen".
- Klik vervolgens op "Scan schijf" om door te gaan.
- Wacht en de gedetecteerde fout zal worden opgelost.
- Anders krijgt u gedetailleerde informatie te zien.
Tip: Als u bekend bent met de opdrachtregel, kunt u een opdrachtregelvenster openen, chkdsk / f / r typen en op Enter drukken.
Met behulp van de opdrachtprompt
Na die back-up kunt u de opdrachtregel gebruiken om de fout op te lossen. Hier is hoe:
- Klik op de Windows-knop. Het startmenu wordt geopend.
- Typ een zoekterm in de zoekbalk.
- Klik op het eerste item in de zoekresultaten.
- Voer het volgende commando in:
wmic diskdrive krijgt status - Druk op de toets Enter.
- Controleer de status van de harde schijf. Als alles in orde is, zou de status van het resultaat "Else" moeten zijn. Er wordt een MISLUKT-bericht geretourneerd.
Expert Tip: Deze reparatietool scant de repositories en vervangt corrupte of ontbrekende bestanden als geen van deze methoden heeft gewerkt. Het werkt goed in de meeste gevallen waar het probleem te wijten is aan systeembeschadiging. Deze tool zal ook uw systeem optimaliseren om de prestaties te maximaliseren. Het kan worden gedownload door Hier klikken
Veelgestelde Vragen / FAQ
Wat betekent "Smart Drive 1720 detecteert dreigende storing"?
Deze fout, zoals weergegeven in de inleidende afbeelding hierboven, betekent dat de statuscircuits en firmware die in uw schijf zijn ingebouwd, hebben gedetecteerd dat de harde schijf zelf op het punt staat defect te raken, wat kan resulteren in bestands- / gegevensverlies of een defecte harde schijf.
Hoe los ik de fout "Smart Hard Disk Detects" op?
- Ga naar de opties voor systeemherstel.
- Voer de opdracht chkdsk / f / r uit.
- Selecteer de opdrachtregel om het herstel van de harde schijf te starten.
- Plaats de Windows-installatieschijf.
- Start het systeem opnieuw op.
- Klik op de Start-knop en vervolgens op de pijl naast de Vergrendelingsknop.
- Selecteer nu de taalinstellingen en klik op Volgende.
- Klik vervolgens op de optie Herstellen.
Hoe kom ik van de voorspelde slimme fout op mijn harde schijf af?
- Gebruik CHKDSK om beschadigde sectoren te vinden en ze te herstellen.
- Defragmenteer uw harde schijf.
- Controleer uw schijf op echte fouten.
- Back-up na SMART Smart Failure-voorspelling op uw harde schijf.
- Controleer en scan uw harde schijf met CMD.
Wat veroorzaakt een dreigende storing van de harde schijf?
Er zijn een aantal oorzaken voor het uitvallen van de harde schijf, waaronder menselijke fouten, hardwarefouten, firmware-corruptie, hitte, waterschade, stroomproblemen en ongelukken. Harde schijven vallen meestal binnen korte tijd uit als gevolg van een fabricagefout.


