Bijgewerkt april 2024: Stop met het krijgen van foutmeldingen en vertraag uw systeem met onze optimalisatietool. Haal het nu bij deze link
- Download en installeer de reparatietool hier.
- Laat het uw computer scannen.
- De tool zal dan repareer je computer.
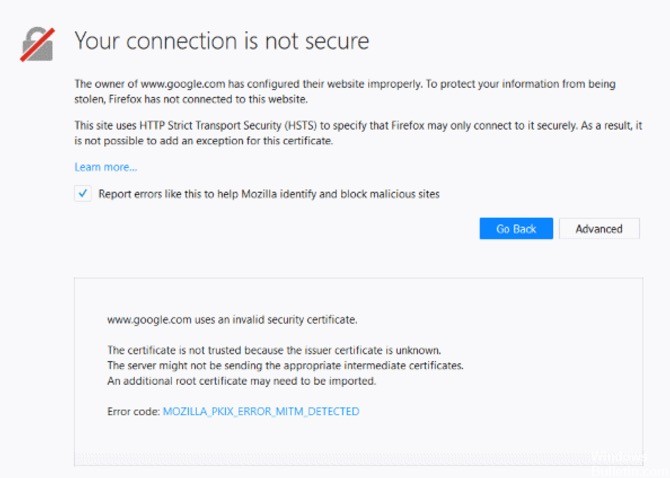
Mozilla Firefox is een bekende naam op het gebied van webbrowsers. Het is betrouwbaar en heeft bewezen efficiënt en gebruiksvriendelijk te zijn. Maar soms komen sommige gebruikers een fout tegen bij het surfen op internet met Firefox. Een voorbeeld van deze browseproblemen is de: MOZILLA_PKIX_ERROR_MITM_DETECTED fout.
Houd er rekening mee dat deze foutmeldingen aangeven dat uw webbrowser de integriteit van de certificaten die zijn uitgegeven voor de websites die u bezoekt niet vertrouwt. Het goede nieuws is dat er nog steeds manieren zijn om toegang te krijgen tot websites. In dit artikel laten we u zien hoe u het probleem "MOZILLA_PKIX_ERROR_MITM_DETECTED" kunt oplossen.
Wat veroorzaakt de MOZILLA_PKIX_ERROR_MITM_DETECTED-fout in Firefox?
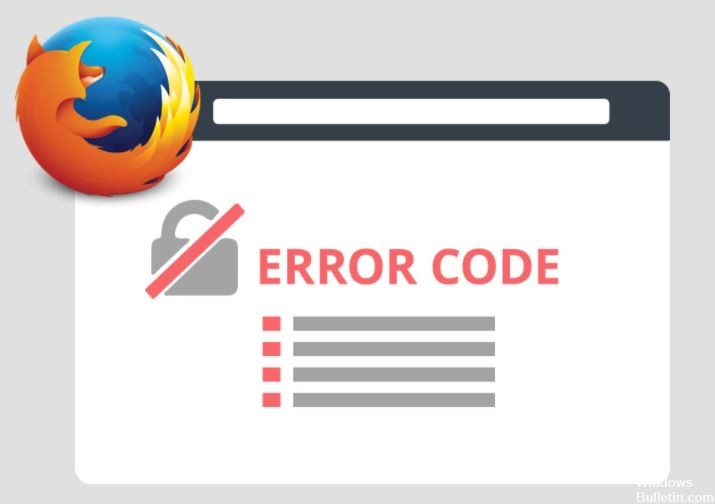
Als u deze foutmelding ziet, is het waarschijnlijk dat iets in uw netwerk of systeem uw connectiviteit en certificaten verstoort. Dit zorgt ervoor dat Firefox stopt met het vertrouwen van certificaten. Dit gebeurt meestal wanneer malware zijn eigen certificaat probeert te gebruiken om een legitiem certificaat te vervangen. Daarom is het belangrijk dat u sterke beveiligingssoftware op uw computer hebt geïnstalleerd om dit probleem te voorkomen.
Als u de beveiligingsfoutcode MOZILLA_PKIX_ERROR_MITM_DETECTED bent tegengekomen, bent u niet de enige. Veel gebruikers hebben hetzelfde probleem ook gemeld bij het werken in Firefox. Om u te helpen dit probleem op te lossen, leest u verder om erachter te komen hoe u het kunt oplossen. Volg elke stap en probeer te zien of het probleem aanhoudt.
Hoe de MOZILLA_PKIX_ERROR_MITM_DETECTED-fout in Firefox op te lossen?
Update april 2024:
U kunt nu pc-problemen voorkomen door deze tool te gebruiken, zoals u beschermen tegen bestandsverlies en malware. Bovendien is het een geweldige manier om uw computer te optimaliseren voor maximale prestaties. Het programma repareert met gemak veelvoorkomende fouten die op Windows-systemen kunnen optreden - urenlange probleemoplossing is niet nodig als u de perfecte oplossing binnen handbereik heeft:
- Stap 1: Download PC Repair & Optimizer Tool (Windows 10, 8, 7, XP, Vista - Microsoft Gold Certified).
- Stap 2: klik op "Start scannen"Om registerproblemen met Windows te vinden die pc-problemen kunnen veroorzaken.
- Stap 3: klik op "Herstel alles"Om alle problemen op te lossen.
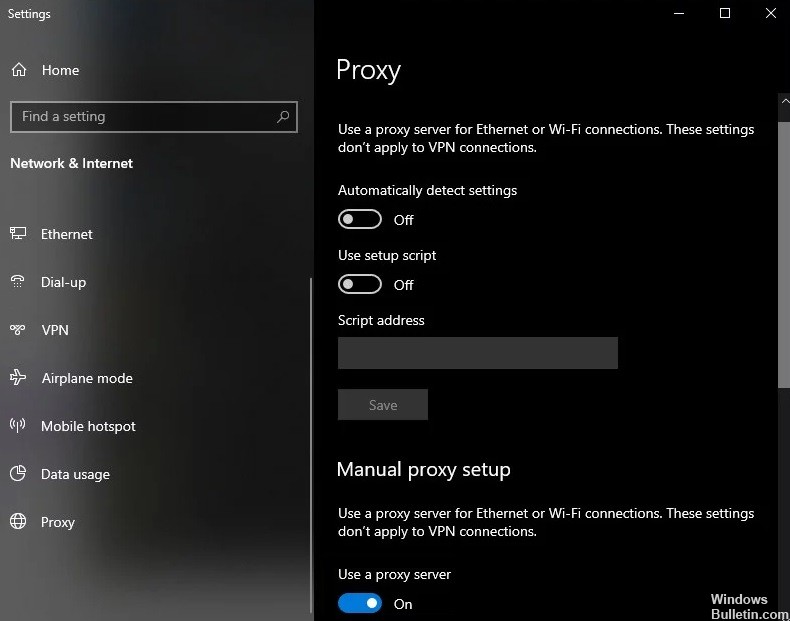
De proxyserver uitschakelen
Als u de foutcode analyseert, geeft dit in feite aan dat een derde partij de HTTPS-verbinding onderschept van de site die uw browser probeert te laden.
Een andere boosdoener die dit probleem kan veroorzaken, is een VPN- of proxyserver die de verbinding filtert. Verschillende getroffen gebruikers hebben bevestigd dat ze het probleem konden oplossen na het uitschakelen van de proxyserver (afhankelijk van de gebruikte service).
- Open het dialoogvenster Uitvoeren door op de toetsencombinatie Windows + R te drukken.
- Typ vervolgens "ms-instellingen: netwerk-proxy" in het tekstvak en druk op Enter om het tabblad Proxy van de toepassing Native Settings te openen.
- Ga naar het tabblad "Proxy", scrol omlaag naar het gedeelte "Handmatige proxy-instellingen" en schakel het selectievakje "Proxyserver gebruiken" uit.
- Nadat u deze wijzigingen hebt aangebracht, start u uw computer opnieuw op en kijkt u of het probleem is opgelost de volgende keer dat u uw systeem opstart.
Schakel de VPN-verbinding uit
- Open het dialoogvenster Uitvoeren door op de toetsencombinatie Windows + R te drukken.
- Typ in het tekstvak "appwiz.cpl" en druk op Enter om het menu Programma's en onderdelen te openen.
- Blader in het venster Programma's en onderdelen door de lijst met geïnstalleerde applicaties en zoek de VPN van derden waarvan u vermoedt dat deze het probleem veroorzaakt.
- Wanneer u het ziet, klikt u er met de rechtermuisknop op en kiest u Installatie ongedaan maken in het contextmenu dat verschijnt.
- Volg op het verwijderingsscherm de instructies om de toepassing te verwijderen.
- Zodra het proces is voltooid, start u uw computer opnieuw op en kijkt u of het probleem is opgelost de volgende keer dat u het uitvoert.
Schakel HTTPS-scanning uit in uw antivirus- en beveiligingssoftware
Alle op beveiliging gebaseerde programma's hebben een beveiligingsoptie. Hiermee kunt u de HTTPS-scanfunctie uitschakelen. Ze komen onder verschillende namen.
Hier zijn er een aantal:
- HTTPS-scannen.
- SSL scannen
- Toon beveiligd resultaat
- Scan geen gecodeerde verbindingen
Controleer wat van toepassing is op uw beveiligingssoftware door naar de helpsectie te gaan.
Schakel security.enterprise_roots.enabled uit
U kunt het scannen van HTTPS-certificaten ook uitschakelen in Firefox. Nogmaals, dit wordt niet aanbevolen, maar doe het indien nodig.
- Typ about: config in de adresbalk van Firefox en druk op Enter.
- Bevestig het informatiebericht als het verschijnt.
- Zoek de voorkeur security.enterprise_roots.enabled.
- Wanneer u het vindt, dubbelklikt u erop, wijzigt u de waarde in true en start u Firefox eenmaal opnieuw.
Hiermee kunt u gebruikerscertificaten van andere beveiligingsprogramma's in Firefox importeren. Dit zorgt ervoor dat deze bronnen als vertrouwd worden gemarkeerd en dat er geen fouten zijn.
Expert Tip: Deze reparatietool scant de repositories en vervangt corrupte of ontbrekende bestanden als geen van deze methoden heeft gewerkt. Het werkt goed in de meeste gevallen waar het probleem te wijten is aan systeembeschadiging. Deze tool zal ook uw systeem optimaliseren om de prestaties te maximaliseren. Het kan worden gedownload door Hier klikken
Veelgestelde Vragen / FAQ
Wat is MOZILLA_PKIX_ERROR_MITM_DETECTED?
Als u op de knop "Meer" in het bericht "Waarschuwing: mogelijk beveiligingsrisico in de toekomst" klikt en foutcode SEC_ERROR_UNKNOWN_ISSUER of MOZILLA_PKIX_ERROR_MITM_DETECTED ziet, betekent dit dat het verstrekte certificaat is uitgegeven door een certificeringsinstantie die Firefox niet kent en daarom niet kan vertrouwen.
Hoe los ik certificaatfouten in Firefox op?
- Klik op de pagina Fout op Waar u een uitzondering kunt toevoegen.
- Tik op Uitzondering toevoegen.
- Klik op Certificaat ophalen.
- Klik op Bekijken om een venster weer te geven waarin het probleem met de z/OSMF-site wordt beschreven.
- Sluit het dialoogvenster nadat u het certificaat heeft geverifieerd.
- Tik op Beveiligingsuitzondering bevestigen om de z/OSMF-site te vertrouwen.
Hoe los ik een onbeveiligde verbinding in Firefox op?
- Controleer de tijd en datum.
- Start je router opnieuw op.
- Controleer uw systeem op malware.
- Wis uw browsegeschiedenis in Firefox.
- Schakel uw antivirusprogramma tijdelijk uit.
- Gebruik een privémodus.
Hoe certificaatfouten te herstellen?
- Diagnose van het probleem met een online tool.
- Installeer een tussencertificaat op uw webserver.
- Maak een nieuw certificaatondertekeningsverzoek aan.
- Schakel over naar een speciaal IP-adres.
- Verkrijg een SSL-certificaat met een wildcard.
- Wijzig alle URL's in HTTPS.
- Werk uw SSL-certificaat bij.


