Bijgewerkt april 2024: Stop met het krijgen van foutmeldingen en vertraag uw systeem met onze optimalisatietool. Haal het nu bij deze link
- Download en installeer de reparatietool hier.
- Laat het uw computer scannen.
- De tool zal dan repareer je computer.
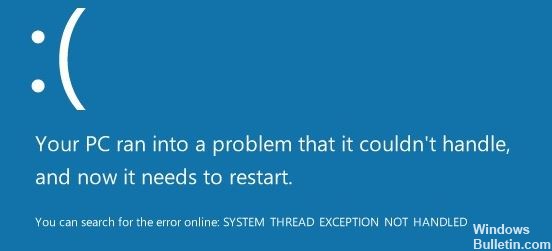
SYSTEEMDRAAD UITZONDERING NIET BEHANDELD is een veelvoorkomende Windows 10-fout die meestal optreedt als gevolg van een verouderd of incompatibel stuurprogramma.
Het is moeilijker om dit probleem op te lossen dan andere BSOD's, omdat verschillende stuurprogramma's de oorzaak van het probleem kunnen zijn en soms herkent de computer ze niet allemaal. Daarom moet de eerste stap om deze fout op te lossen zijn om het exacte stuurprogramma te vinden dat het probleem veroorzaakt.
In dit artikel zullen we bekijken wat deze code betekent, wanneer deze zich voordoet, waarom deze optreedt en effectieve methoden presenteren om het probleem op te lossen.
Wat veroorzaakt de SYSTEEMDRAAD UITZONDERING NIET BEHANDELD-fout?

- De "SYSTEM_THREAD_EXCEPTION_NOT_HANDLED”-fout treedt meestal op wanneer u uw computer opstart na het afsluiten of opnieuw opstarten. Het kan echter sporadisch voorkomen en het is bekend dat het optreedt wanneer de gebruiker een programma uitvoert waarvoor bepaalde grafische stuurprogramma's nodig zijn.
- Deze fout treedt op wanneer op de computer incompatibele stuurprogramma's zijn geïnstalleerd (meestal grafische stuurprogramma's) die verouderd, beschadigd of gewoon slecht zijn. Grafische stuurprogramma's kunnen worden beschadigd door malware en kunnen ook verkeerd worden geïnstalleerd, wat nog een reden is waarom het bericht "system_thread_exception_not_handled" op Windows 10 verschijnt.
Hoe het SYSTEEM DRAAD UITZONDERING NIET BEHANDELD probleem op te lossen?
Update april 2024:
U kunt nu pc-problemen voorkomen door deze tool te gebruiken, zoals u beschermen tegen bestandsverlies en malware. Bovendien is het een geweldige manier om uw computer te optimaliseren voor maximale prestaties. Het programma repareert met gemak veelvoorkomende fouten die op Windows-systemen kunnen optreden - urenlange probleemoplossing is niet nodig als u de perfecte oplossing binnen handbereik heeft:
- Stap 1: Download PC Repair & Optimizer Tool (Windows 10, 8, 7, XP, Vista - Microsoft Gold Certified).
- Stap 2: klik op "Start scannen"Om registerproblemen met Windows te vinden die pc-problemen kunnen veroorzaken.
- Stap 3: klik op "Herstel alles"Om alle problemen op te lossen.
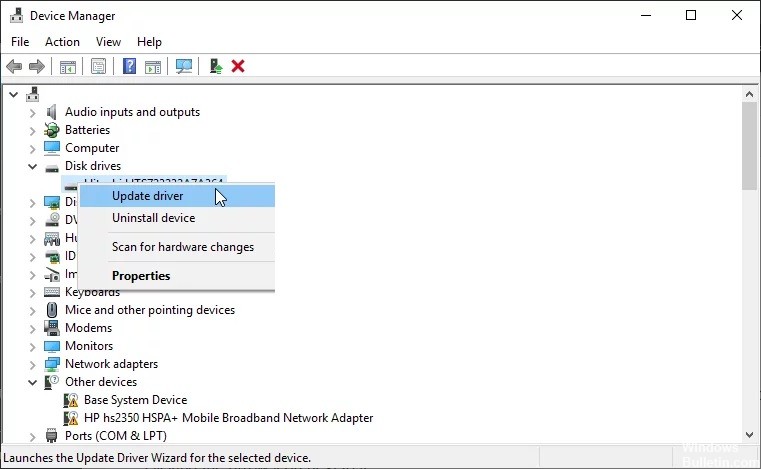
De driver bijwerken, resetten of opnieuw installeren
- Druk op de toetsen "Windows + X".
- Selecteer "Apparaatbeheer" in het pop-upmenu.
- Stuurprogramma's bijwerken, resetten of opnieuw installeren (vooral stuurprogramma's voor videokaarten, netwerkkaarten, geluidskaarten, enz.)
De stuurprogramma's bijwerken:
- Vouw de map uit en klik met de rechtermuisknop op het stuurprogramma om Stuurprogramma bijwerken te selecteren.
- Selecteer in het pop-upvenster Automatisch controleren op updates van stuurprogramma's.
De bestuurder resetten:
- Vouw de map uit en klik met de rechtermuisknop op het stuurprogramma om Eigenschappen te selecteren.
- Ga naar het tabblad Stuurprogramma en klik op Stuurprogramma opnieuw instellen.
- Selecteer de reden en klik op Ja.
Het stuurprogramma opnieuw installeren:
- Verwijder eerst het apparaat.
- Zoek het stuurprogramma op de website van de fabrikant van het apparaat en volg de instructies om het te installeren.
Werk de firmware bij
- Druk op de toetsen "Windows + R".
- Typ "msconfig" in het opstartvenster en klik op "OK" om de systeemconfiguratie te openen.
- Schakel over naar Hulpmiddelen.
- Markeer "Systeeminformatie" en druk op "Start".
- Onthoud vervolgens de BIOS-versie/datum.
- Download de juiste nieuwe versie van het BIOS van de website van de fabrikant.
- Plaats een USB-flashstation met de nieuwe BIOS-versie en open het BIOS om de firmware bij te werken.
Systeembestanden herstellen
De fout "Systeemstroomuitzondering niet verwerkt" in Windows 10 kan worden veroorzaakt door beschadigde systeembestanden. U kunt ze herstellen door de SFC- en DISM-programma's uit te voeren. Deze methode is van toepassing of uw computer kan opstarten in de veilige modus of niet.
Instructies voor SFC:
1.) Open een opdrachtprompt als beheerder.
In veilige modus:
- Typ "Opdrachtprompt" in de Windows-zoekbalk.
- Klik met de rechtermuisknop op het pictogram Opdrachtprompt en selecteer "Als administrator uitvoeren".
Als uw computer niet start:
- Ga naar Problemen oplossen -> Geavanceerde opties -> Opdrachtprompt.
2.) Typ "sfc /scannow" en druk op Enter.
3.) Wacht vervolgens tot het proces is voltooid.
Instructies voor DISM:
- Open een opdrachtprompt en voer deze uit als beheerder.
- Voer de volgende opdrachten één voor één in.
- exe / Online / Cleanup-image / Scanhealth
- exe / Online / Cleanup-image / Restorehealth
Expert Tip: Deze reparatietool scant de repositories en vervangt corrupte of ontbrekende bestanden als geen van deze methoden heeft gewerkt. Het werkt goed in de meeste gevallen waar het probleem te wijten is aan systeembeschadiging. Deze tool zal ook uw systeem optimaliseren om de prestaties te maximaliseren. Het kan worden gedownload door Hier klikken
Veelgestelde Vragen / FAQ
Wat betekent de zin System Thread Exception Not Handled?
SYSTEEMTHREAD UITZONDERING NIET BEHANDELD is een fout die verschijnt op het blauwe scherm van de dood (BSOD) wanneer threads van processen met kritieke Windows-services defect raken. Een verouderd, beschadigd of incompatibel stuurprogramma kan dit blauwe scherm veroorzaken.
Kan RAM een onverwerkte systeemthread-uitzondering veroorzaken?
Soms wordt de fout System Thread Exception Not Handled veroorzaakt door geheugenbeschadiging. Om dit probleem op te lossen, moet u naar Windows of de veilige modus gaan om het RAM-geheugen te controleren. Als het resultaat aangeeft dat het correct is, moet u controleren of de geheugenbank correct is geplaatst.
Hoe de onbewerkte systeemthread-uitzondering te repareren?
- Opstarten naar de veilige modus.
- Bepaal welke chauffeur verantwoordelijk is.
- Annuleer of update het stuurprogramma.
- Hernoem het defecte bestand.
- Gebruik SFC en DISM om systeembestanden te herstellen.
- Gebruik Systeemherstel om uw computer te herstellen.
Hoe werk ik alle stuurprogramma's in Windows 10 bij?
- Typ Apparaatbeheer in de zoekbalk op de taakbalk en selecteer vervolgens Apparaatbeheer.
- Selecteer een categorie om de apparaatnamen te zien en klik vervolgens met de rechtermuisknop (of houd ingedrukt) op het apparaat dat u wilt bijwerken.
- Selecteer Automatisch controleren op updates van stuurprogramma's.
- Selecteer Stuurprogramma bijwerken.


