Bijgewerkt april 2024: Stop met het krijgen van foutmeldingen en vertraag uw systeem met onze optimalisatietool. Haal het nu bij deze link
- Download en installeer de reparatietool hier.
- Laat het uw computer scannen.
- De tool zal dan repareer je computer.
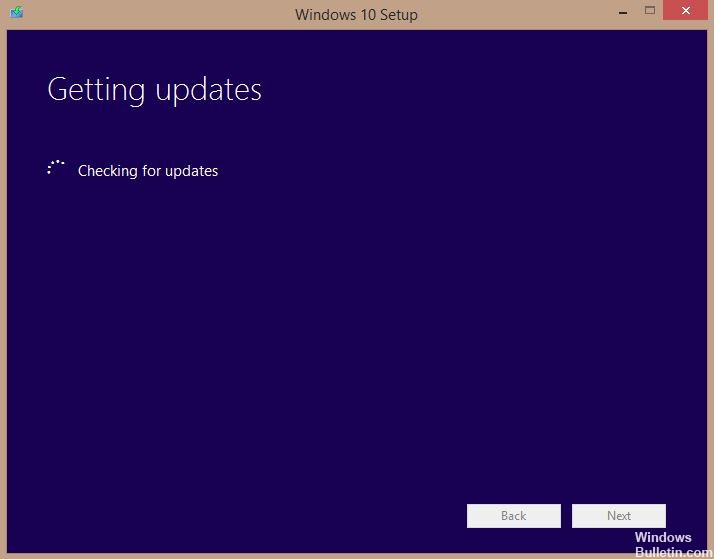
Windows 10 was een grote sprong voorwaarts in het herdefiniëren van besturingssystemen en het stellen van nieuwe grenzen voor de gebruikerservaring. Het zette een stap voorwaarts door gebruikers een sneller, capabeler en efficiënter besturingssysteem te bieden zonder in te boeten aan kwaliteit. Gebruikers van eerdere versies van Windows konden upgraden naar de nieuwe versie via Windows Update Manager. Het proces is heel eenvoudig. Het enige dat u hoeft te doen, is het upgradeproces uitvoeren en achterover leunen terwijl Windows al het werk doet.
Hoewel de methode voor bijna alle gebruikers heeft gewerkt, hebben veel gebruikers gemeld dat de Windows 7 Update Manager zit vast op "Controleren op updates". Dit is heel vreemd omdat de melding voor Windows 10 er al is, zodat je kunt beginnen met downloaden. We hebben ons onderzoek gedaan en na het verzamelen van feedback van gebruikers en onze eigen experimenten, kwamen we tot de conclusie dat er maar heel weinig redenen zijn waarom dit probleem kan optreden.
Waarom mislukt de installatie van Windows 10 bij het controleren op updates?

- De antivirus van uw computer of een antivirusprogramma van derden kan ervoor zorgen dat uw Windows 10-installatie vastloopt bij het controleren op updates. Probeer het antivirusprogramma tijdelijk uit te schakelen om te zien of dit de oorzaak is.
- In sommige gevallen kunnen onjuiste datums en tijden problemen veroorzaken bij het bijwerken en instellen van uw computer. Zorg ervoor dat de datum en tijd op uw computer correct zijn ingesteld om dit probleem te voorkomen.
- Soms controleert het Windows-installatieprogramma niet op updates als uw internetverbinding traag of onstabiel is. Dit kan worden veroorzaakt door een probleem met het draadloze stuurprogramma, of het besturingssysteem dat u gebruikt, accepteert de nieuwe updateconfiguratie mogelijk niet wanneer u de draadloze verbinding gebruikt.
- Bij het upgraden naar Windows 10 kan de updatecontrole vastlopen vanwege onvoldoende of weinig schijfruimte op uw computer en kan het installatieproces niet doorgaan. Controleer de ruimte op de harde schijf op uw computer om er zeker van te zijn dat u voldoende ruimte hebt om Windows 10 te downloaden en te configureren.
Hoe op te lossen Windows 10 installatie loopt vast bij het controleren op updates?
Update april 2024:
U kunt nu pc-problemen voorkomen door deze tool te gebruiken, zoals u beschermen tegen bestandsverlies en malware. Bovendien is het een geweldige manier om uw computer te optimaliseren voor maximale prestaties. Het programma repareert met gemak veelvoorkomende fouten die op Windows-systemen kunnen optreden - urenlange probleemoplossing is niet nodig als u de perfecte oplossing binnen handbereik heeft:
- Stap 1: Download PC Repair & Optimizer Tool (Windows 10, 8, 7, XP, Vista - Microsoft Gold Certified).
- Stap 2: klik op "Start scannen"Om registerproblemen met Windows te vinden die pc-problemen kunnen veroorzaken.
- Stap 3: klik op "Herstel alles"Om alle problemen op te lossen.

Start de probleemoplosser voor Windows Update
- Klik op de Start-knop of het Windows-logo in de linkerbenedenhoek.
- Klik op de knop Instellingen (het tandwielachtige pictogram) om het paneel Windows-instellingen te openen.
- Klik op het tabblad Update en beveiliging
- Klik in het linkerdeelvenster op Problemen oplossen.
- Klik in het rechterdeelvenster op Geavanceerde probleemoplossing.
- Klik op Windows Update onder Start en Uitvoeren.
- Klik op Probleemoplosser uitvoeren. Er wordt een nieuw venster geopend en Windows detecteert problemen.
- Wanneer het proces is voltooid en er geen problemen zijn gevonden, klikt u op Sluiten en verlaat u het gedeelte Instellingen.
- Als het probleem wordt gevonden, worden voorgestelde oplossingen voor het oplossen ervan weergegeven.
De datum en tijd controleren
- Klik met de rechtermuisknop op de klok rechtsonder in de taakbalk.
- Klik op Datum en tijd instellen.
- Zorg ervoor dat onder Datum en tijd de optie Tijd automatisch instellen is ingeschakeld. Als dit niet het geval is, schakelt u deze optie in.
- Klik op Nu synchroniseren onder de optie Klok synchroniseren.
Schakel de antivirussoftware tijdelijk uit
- Klik op de Start-knop of het Windows-logo in de linkerbenedenhoek van het venster.
- Klik op Instellingen - het pictogram dat op een tandwiel lijkt. Het gedeelte Windows-instellingen wordt geopend.
- Klik in het gedeelte Windows-instellingen op Update en beveiliging.
- Klik op Windows-beveiliging, die zich in het linkerdeelvenster bevindt.
- Klik in het gedeelte Beveiliging op Virus- en bedreigingsbeveiliging.
- Klik in het nieuwe venster op Instellingen beheren onder Opties voor virus- en bedreigingsbeveiliging.
- Schakel vervolgens realtime bescherming uit.
- Start je computer opnieuw op.
Controleer het geheugen
- Druk op de Windows + E-toets op uw toetsenbord om Verkenner te openen.
- Klik op Deze computer.
- In het gedeelte Apparaten en schijven worden alle aangesloten apparaten en schijven weergegeven.
- Klik met de rechtermuisknop op de harde schijf en kies Eigenschappen in het vervolgkeuzemenu.
- Klik onder Eigenschappen op het tabblad Algemeen. U ziet hoeveel vrije ruimte beschikbaar is en hoeveel ruimte wordt gebruikt.
- Klik op het tabblad Schijfopruiming.
- Schakel alle opties onder Schijfopruiming in en klik op OK. Windows begint nu met het opschonen van de schijf.
- Wacht tot het proces is voltooid, want het kan een paar minuten duren, afhankelijk van het aantal bestanden op uw harde schijf dat wordt opgeschoond.
Expert Tip: Deze reparatietool scant de repositories en vervangt corrupte of ontbrekende bestanden als geen van deze methoden heeft gewerkt. Het werkt goed in de meeste gevallen waar het probleem te wijten is aan systeembeschadiging. Deze tool zal ook uw systeem optimaliseren om de prestaties te maximaliseren. Het kan worden gedownload door Hier klikken
Veelgestelde Vragen / FAQ
Hoe los ik het blokkeren van Windows Update op bij het controleren op updates?
- Start de computer opnieuw op.
- Controleer de datum en tijd.
- Probeer een ander netwerk.
- Werk uw antivirusprogramma bij of schakel het uit.
- Schakel updates voor Microsoft-producten uit.
- Start de Windows-updateservice opnieuw.
- Voer de probleemoplosser voor updates uit.
- Voer een schijfopruiming uit.
Hoe los ik Windows 10-crashes tijdens de installatie op?
Volgens gebruikers kan de installatie van Windows 10 soms mislukken vanwege de BIOS-configuratie. Om het probleem op te lossen, moet u naar het BIOS gaan en enkele instellingen maken. Om dit te doen, houdt u eenvoudig de Del- of F2-toets ingedrukt terwijl u het systeem opstart om toegang te krijgen tot het BIOS.
Hoe weet ik of de update is vastgelopen?
- Ga naar Start -> Alle programma's -> Accessoires -> Klik met de rechtermuisknop op Opdrachtprompt en selecteer "Als administrator uitvoeren".
- Typ net stop wuauserv om de Windows Update-service te stoppen.
- Wacht tot het bericht verschijnt: Windows Update-service is gestopt.


