Bijgewerkt april 2024: Stop met het krijgen van foutmeldingen en vertraag uw systeem met onze optimalisatietool. Haal het nu bij deze link
- Download en installeer de reparatietool hier.
- Laat het uw computer scannen.
- De tool zal dan repareer je computer.
Zoek in de lijst met applicaties de applicatie of applicaties die virtualisatie kunnen gebruiken. Voorbeelden van Bluestacks zijn LD Player, Android Studio, etc.
Start de computer opnieuw op en probeer het opnieuw.
Druk op het Windows-toetssymbool op uw toetsenbord, typ configuratiescherm en selecteer het bovenste zoekresultaat.
Selecteer de opties in het programmavenster en klik op Programma's en onderdelen of klik hieronder op Een programma verwijderen.
Voer de app uit in compatibiliteitsmodus
Om dit probleem op te lossen, moet u de compatibiliteitsmodus inschakelen in de toepassingseigenschappen. Klik met de rechtermuisknop op het uitvoerbare bestand van de toepassing en selecteer Eigenschappen. Open het tabblad "Compatibiliteit", vink "Dit programma uitvoeren in compatibiliteitsmodus voor" aan en selecteer een andere versie van Windows in het vervolgkeuzemenu.
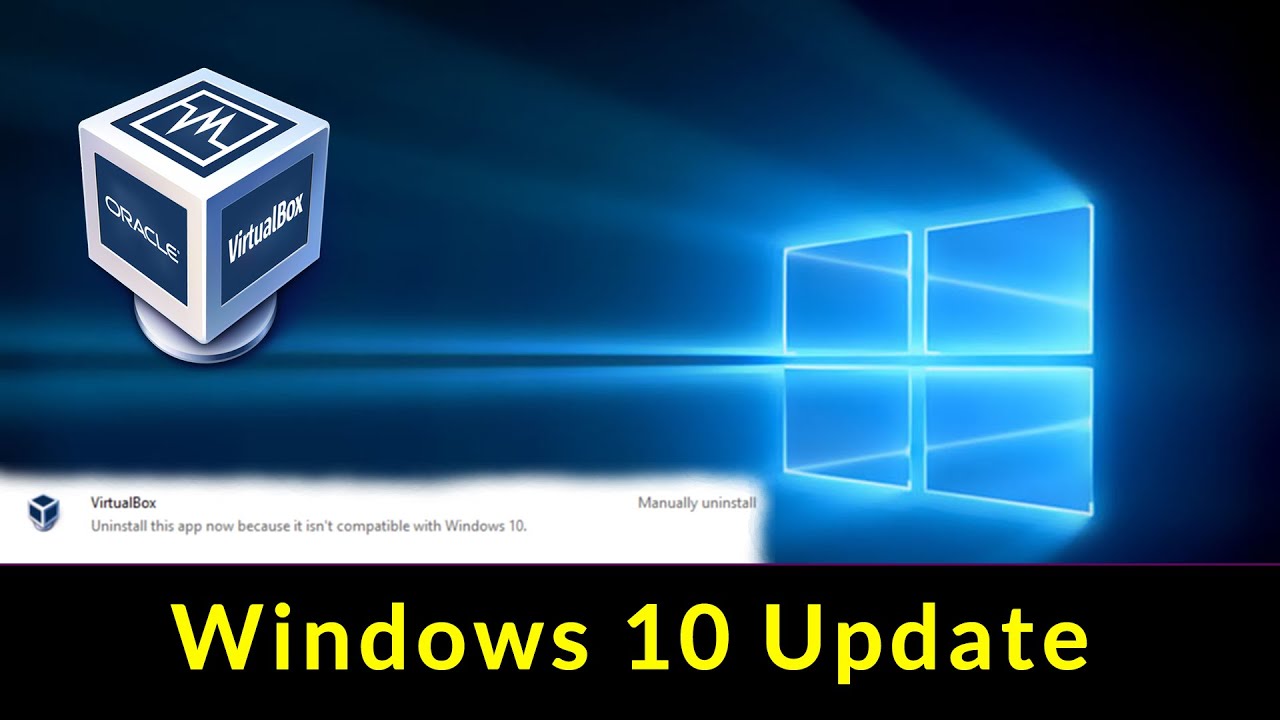
Windows 10-update is vaak geblokkeerd. De update wordt goed gedownload, maar als het systeem blijft updaten, zal een fout als incompatibele toepassingen, het blokkeren van applicaties en foutcode Oxc1900208 keer op keer worden weergegeven omdat maar weinig programma's het updateproces blokkeren. Wat doe je als 10 Windows Setup geeft een bericht - Verwijder deze applicatie nu omdat deze niet compatibel is met Windows 10? Dit kan gepaard gaan met de foutcode 0xc1900208. Indien geïnstalleerd, kunt u de optie selecteren Maak de installatie handmatig ongedaan. Maar soms zijn de applicaties niet eens geïnstalleerd, maar ze hebben sporen in de vorm van associaties. U kunt dit proces gebruiken om deze associaties te identificeren en te verwijderen.
In dit bericht zullen we het hebben over het verwijderen van blokkerende applicaties die de Windows 10-update niet voltooien.
Verwijder deze applicatie nu het niet compatibel is met Windows 10
Update april 2024:
U kunt nu pc-problemen voorkomen door deze tool te gebruiken, zoals u beschermen tegen bestandsverlies en malware. Bovendien is het een geweldige manier om uw computer te optimaliseren voor maximale prestaties. Het programma repareert met gemak veelvoorkomende fouten die op Windows-systemen kunnen optreden - urenlange probleemoplossing is niet nodig als u de perfecte oplossing binnen handbereik heeft:
- Stap 1: Download PC Repair & Optimizer Tool (Windows 10, 8, 7, XP, Vista - Microsoft Gold Certified).
- Stap 2: klik op "Start scannen"Om registerproblemen met Windows te vinden die pc-problemen kunnen veroorzaken.
- Stap 3: klik op "Herstel alles"Om alle problemen op te lossen.
.
Stappen om blokkerende applicaties te verwijderen
De reden dat de upgrade naar Windows 10 mislukt, zijn applicaties die niet compatibel zijn met de volgende versie van Windows. De kans is groot dat ze zouden werken, maar ze hebben de compatibiliteitstest niet doorstaan. Als u Windows 10 Upgrade Advisor gebruikt, zoekt het systeem naar dergelijke toepassingen en waarschuwt u. Bij elke update gebeurt hetzelfde.
Hoewel het over het algemeen niet mag blokkeren, maar dingen gaan niet altijd. Het gebeurt vaak dat de toepassing niet op uw pc is geïnstalleerd, maar het is waarschijnlijk dat de compatibiliteitscontrole een bestand detecteert dat betrekking heeft op de toepassing en niet op de toepassing zelf.
U moet het gedetecteerde bestand verwijderen voordat u de upgrade kunt installeren. U kunt bepalen welk bestand het blok activeert door een verborgen logbestand te bekijken.
Hiertoe gaat u als volgt te werk:
-
- Openen file Explorer En klik op de knop Tabblad bekijken . Schakel het selectievakje in verborgen items
- kies deze PC en het type * _APPRAISER_HumanReadable.xml in het zoekvak en zoek naar bestandsnamen die eindigen met deze term.
- Klik met de rechtermuisknop op het bestand dat eindigt met _APPRAISEANY_FMC_BlockingApplication. Zoek naar de waarde, het moet zo zijn Waar
- Druk op CTRL + F en zoek LowerCaseLongPathUnexpanded. De waarde bevat het pad naar het programma. U moet het verwijderen of overbrengen naar een ander station. (Het zou moeten gaan om 28-regels onder de DT_ANY_FMC_BlockingApplicationApplication).
- Noteer het pad naar het bestand dat is opgegeven in de waarde voor LowerCaseLongPathUnexpanded. U kunt het bestandspad selecteren en het met CTRL + C naar het Kladblok kopiëren.
- Navigeer naar de locatie van het bestandspad in de bestandsverkenner. (Klik op de adresbalk van de Bestandsverkenner en druk op CTRL + V om het pad naar het eerder gekopieerde bestand te plakken.
- Zodra u blocking.exe hebt gevonden, brengt u het bestand over naar een ander station of Verwijder het bestand.
PowerShell-script om blokkerende toepassingen te verwijderen
Als u de bovenstaande stap moeilijk vindt, kunt u dit Microsoft PowerScript-bestand downloaden en uitvoeren als u deze fout tegenkomt bij het blokkeren van applicaties. Een zipbestand met de naam AppRPS.zip wordt gedownload naar uw computer.
Na het uitpakken van het scriptbestand voert u het uit met beheerdersrechten. Nadat het blokbestand is verplaatst of verwijderd, probeert u de Windows 10-upgrade opnieuw te installeren of gaat u terug naar de Windows 10 Upgrade Wizard en klikt u op verversen knop.
Expert Tip: Deze reparatietool scant de repositories en vervangt corrupte of ontbrekende bestanden als geen van deze methoden heeft gewerkt. Het werkt goed in de meeste gevallen waar het probleem te wijten is aan systeembeschadiging. Deze tool zal ook uw systeem optimaliseren om de prestaties te maximaliseren. Het kan worden gedownload door Hier klikken


