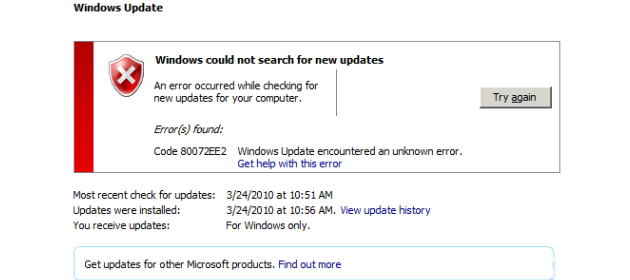Bijgewerkt april 2024: Stop met het krijgen van foutmeldingen en vertraag uw systeem met onze optimalisatietool. Haal het nu bij deze link
- Download en installeer de reparatietool hier.
- Laat het uw computer scannen.
- De tool zal dan repareer je computer.
Wacht tot het systeem alle noodzakelijke controles heeft uitgevoerd, Windows Update opnieuw heeft ingesteld en controleer of alles werkt.
Start de computer opnieuw op en voer Windows Update opnieuw uit.
Controleer op driver- of hardwareconflicten.
Maak schijfruimte vrij.
Probeer de probleemoplosser voor Windows Update.
updates stoppen.
Wis de geschiedenis van de softwaredistributie.
Download de nieuwste versie van Microsoft Update.
Voer Systeembestandscontrole (SFC) uit.
Als u de Windows Update-fout 'Controleren op updates 80072ee7' krijgt, moet u mogelijk de statische IP-adressen van de Windows Update-service wijzigen of verwijderen. Adressen worden opgeslagen in een besturingssysteembestand dat het hosts-bestand wordt genoemd.
Fout 80072ee2 is hetzelfde voor alle versies van Windows. Deze fout kan optreden bij het installeren van updates via WSUS of bij het downloaden van updates van Windows Update Center op internet. De foutcode 80072ee2 volgens de Windows Update-fout tabel aan MSFT-zijde wordt als volgt geïnterpreteerd: ERROR_INTERNET_TIMEOUT (-2147012894) De aanvraag is verlopen. Dit betekent dat het systeem geen toegang heeft tot de Microsoft Update- of WSUS-pagina's.

Na het installeren van een nieuwe Windows-machine met de nieuwste versie van de Windows Update Agent, zou de software-updatecontrole geïnitieerd door de Configuration Manager mislukken met fout 80072ee2 (wat resulteert in een verbindingsvertraging).
Verwijderen van problematische inhoud en registersleutels van Windows Update

De fout kan worden veroorzaakt door beschadigde bestanden en registersleutels. Als dit het geval is, kunt u de bestanden en sleutels verwijderen die problemen veroorzaken. Onjuiste verwijdering van registersleutels kan ernstige problemen veroorzaken. Voordat u dit doet, is het raadzaam een back-up van de registersleutels te maken. Vervolgens kunt u indien nodig de verwijderde registersleutels herstellen.
Voer vervolgens de volgende stappen uit:
Update april 2024:
U kunt nu pc-problemen voorkomen door deze tool te gebruiken, zoals u beschermen tegen bestandsverlies en malware. Bovendien is het een geweldige manier om uw computer te optimaliseren voor maximale prestaties. Het programma repareert met gemak veelvoorkomende fouten die op Windows-systemen kunnen optreden - urenlange probleemoplossing is niet nodig als u de perfecte oplossing binnen handbereik heeft:
- Stap 1: Download PC Repair & Optimizer Tool (Windows 10, 8, 7, XP, Vista - Microsoft Gold Certified).
- Stap 2: klik op "Start scannen"Om registerproblemen met Windows te vinden die pc-problemen kunnen veroorzaken.
- Stap 3: klik op "Herstel alles"Om alle problemen op te lossen.
1. Druk tegelijkertijd op Win + R (Windows-logotoets en R-toets). Een dialoogvenster Uitvoeren wordt geopend.
2. voer services.msc in het uitvoeringsveld in en klik op de knop OK.
3. zoek naar de Windows Update-service. Klik met de rechtermuisknop en klik op Stoppen in het contextmenu.
4. Open C: \ Windows \ SoftwareDistribution en verwijder alle inhoud.
5. herstart de Windows Update-service. Klik met de rechtermuisknop op de Windows Update-service en klik op Start.
6. Open het dialoogvenster Uitvoeren opnieuw. Typ regedit in het uitvoeringsveld en klik op OK. Opent de register-editor.
7. Open in de Register-editor HKEY_LOCAL_MACHINE \ SOFTWARE \ Policies \ Microsoft \ Windows \ WindowsUpdate.
8. In het rechtergedeelte ziet u de sleutels WUServer en WUStatusServer. Klik met de rechtermuisknop op elk item en selecteer Verwijderen.
Controleer de proxy- en firewall-instellingen

Controleer of u een proxyserver gebruikt. Controleer in dit geval de instellingen in Internet Explorer en zorg ervoor dat de proxy geen gebruikersnaam of wachtwoord vereist om in te loggen. Als dit het geval is, is de eenvoudigste manier om de proxyserver gedurende de Windows-update uit te schakelen, maar u kunt ook een tijdelijke oplossing maken door uw firewall zodanig te configureren dat u rechtstreeks verbinding kunt maken met Windows Update zonder de proxy te gebruiken.
Als u via een firewall verbinding maakt met internet, moet u ervoor zorgen dat de volgende website-adressen zijn toegestaan in de instellingen:
HTTP: //*.update.microsoft.com HTTPS: //*.update.microsoft.com http://download.windowsupdate.com
Raadpleeg de officiële Microsoft-documentatie
In sommige gevallen moet u, als u een Windows-server gebruikt, de officiële Microsoft-documentatie raadplegen om te zien of dit op u van toepassing is. Het lijkt erop dat sommige updates zijn vervangen door andere updates van het besturingssysteem.
Dit probleem komt vrij vaak voor, en daarom heeft Windows officieel documentatie gepubliceerd die laat zien hoe het probleem kan worden opgelost. Bekijk ze en start uw computer opnieuw op nadat u alle patches hebt toegepast.
Expert Tip: Deze reparatietool scant de repositories en vervangt corrupte of ontbrekende bestanden als geen van deze methoden heeft gewerkt. Het werkt goed in de meeste gevallen waar het probleem te wijten is aan systeembeschadiging. Deze tool zal ook uw systeem optimaliseren om de prestaties te maximaliseren. Het kan worden gedownload door Hier klikken

CCNA, Web Developer, PC Troubleshooter
Ik ben een computer-liefhebber en een praktiserende IT-professional. Ik heb jarenlange ervaring achter de rug bij het programmeren van computers, hardware-probleemoplossing en reparatie. Ik ben gespecialiseerd in webontwikkeling en databaseontwerp. Ik heb ook een CCNA-certificering voor netwerkontwerp en probleemoplossing.