Bijgewerkt april 2024: Stop met het krijgen van foutmeldingen en vertraag uw systeem met onze optimalisatietool. Haal het nu bij deze link
- Download en installeer de reparatietool hier.
- Laat het uw computer scannen.
- De tool zal dan repareer je computer.
Veel mensen zijn zich bewust geworden van het bestaan van NVIDIA Virtual Audio. Is het veilig of moet het om veiligheidsredenen worden verwijderd? NVIDIA Virtual Audio is een softwarecomponent die door NVIDIA zelf wordt gebruikt wanneer uw systeem is aangesloten of wordt gebruikt met de SHIELD-module of een andere uitvoercomponent met luidsprekers. Het wordt gebruikt om geluid over te dragen via de HDMI-poort van uw grafische kaart.
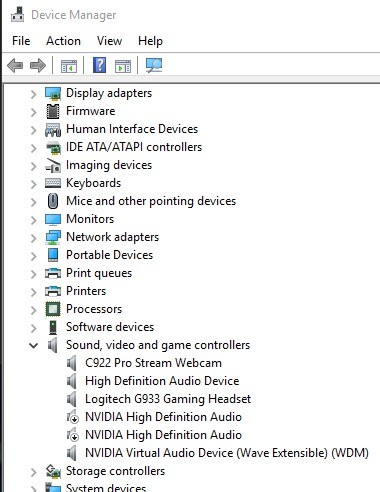
NVIDIA Virtual Audio veroorzaakt niet altijd audio problemen uw computer, afhankelijk van hoe u deze gebruikt. Als u uw computer niet via de videokaart hoeft aan te sluiten, kunt u deze met rust laten of de installatie ongedaan maken. Virtuele audio wordt voornamelijk gebruikt met NVIDIA SHIELD TV, een streamingbox uit de NVIDIA-familie met Android TV OS, Chromecast en Google Assistant.
Voor sommige mensen kiezen ze echter voor verwijdering om mogelijke problemen die een fout kunnen veroorzaken te voorkomen. Zodra Windows-systeembestanden zijn beschadigd door onvolledige installatie, onjuiste verwijdering van applicaties of hardware, kunnen ze gevaarlijk zijn voor uw computer. Als de Windows-systeembestanden beschadigd zijn, worden de vermeldingen beschadigd of verwijderd. Er zijn onjuiste gegevens of ontbrekende bestanden. Dit voorkomt dat het proces correct werkt.
Hoe NVIDIA Virtual Audio te verwijderen
Verwijderen via Apparaatbeheer

- Druk op Windows + R, typ "devmgmt.msc" in het dialoogvenster en druk op Enter.
- Open in Apparaatbeheer de audio-ingangen en -uitgangen en zoek naar de NVIDIA Virtual Audio-ingang.
Update april 2024:
U kunt nu pc-problemen voorkomen door deze tool te gebruiken, zoals u beschermen tegen bestandsverlies en malware. Bovendien is het een geweldige manier om uw computer te optimaliseren voor maximale prestaties. Het programma repareert met gemak veelvoorkomende fouten die op Windows-systemen kunnen optreden - urenlange probleemoplossing is niet nodig als u de perfecte oplossing binnen handbereik heeft:
- Stap 1: Download PC Repair & Optimizer Tool (Windows 10, 8, 7, XP, Vista - Microsoft Gold Certified).
- Stap 2: klik op "Start scannen"Om registerproblemen met Windows te vinden die pc-problemen kunnen veroorzaken.
- Stap 3: klik op "Herstel alles"Om alle problemen op te lossen.
- Klik met de rechtermuisknop en selecteer Verwijderen.
- Start uw computer opnieuw op om te controleren of het stuurprogramma nog steeds aanwezig is of niet.
Verwijderen met behulp van de Windows Register-editor

- Houd de Windows- en R-toetsen ingedrukt om de opdracht Uitvoeren te openen
- Typ regedit in het vak om Windows Register-editor te openen en klik vervolgens op OK.
- Blader door de volgende registersleutel om NVIDIA Virtual Audio te vinden:
HKEY_LOCAL_MACHINE \ SOFTWARE \ Microsoft \ Windows \ CurrentVersion \ Uninstall - Dubbelklik op de waarde UninstallString en kopieer de waardegegevens.
- Houd de Windows- en R-toetsen ingedrukt om de opdracht Uitvoeren te openen, plak de waardegegevens in het veld en klik op OK.
- Volg de instructies om NVIDIA Virtual Audio te verwijderen.
Systeemherstel uitvoeren

- Start uw computer en meld u aan als beheerder.
- Klik op de Start-knop, selecteer Alle programma's, Accessoires, Systeemwerkset.
- Klik op Systeemherstel.
- Selecteer in het nieuwe venster Mijn computer terugzetten op een eerder tijdstip en klik op Volgende.
- Selecteer het laatste systeemherstelpunt in de lijst "In deze lijst, klik op een herstelpunt" en klik op Volgende.
- Klik in het bevestigingsvenster op Volgende.
- Start de computer opnieuw op wanneer het herstel is voltooid.
Verwijder invoer uit weergave
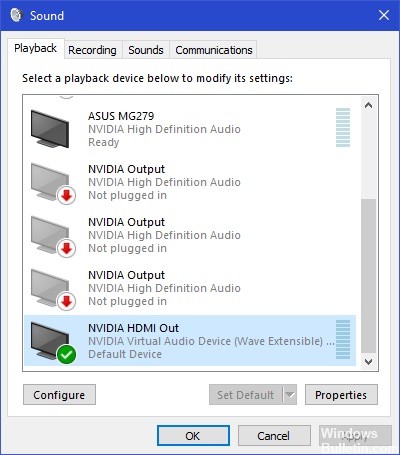
- Klik met de rechtermuisknop op het pictogram Geluid in uw taakbalk en selecteer Geluidsinstellingen.
- Het instellingenvenster wordt geopend. Kijk rechtsboven en selecteer het Sound Control Panel.
- Selecteer nu het tabblad Afspeelapparaten. Als NVIDIA Virtual Audio is ingeschakeld, kunt u dit eenvoudig uitschakelen door er met de rechtermuisknop op te klikken en Uitschakelen te selecteren.
- Klik met de rechtermuisknop op een leeg gebied en selecteer Uitgeschakelde apparaten weergeven om het item weer te geven.
- Start de computer volledig opnieuw op en controleer of de actie is voltooid.
Expert Tip: Deze reparatietool scant de repositories en vervangt corrupte of ontbrekende bestanden als geen van deze methoden heeft gewerkt. Het werkt goed in de meeste gevallen waar het probleem te wijten is aan systeembeschadiging. Deze tool zal ook uw systeem optimaliseren om de prestaties te maximaliseren. Het kan worden gedownload door Hier klikken

CCNA, Web Developer, PC Troubleshooter
Ik ben een computer-liefhebber en een praktiserende IT-professional. Ik heb jarenlange ervaring achter de rug bij het programmeren van computers, hardware-probleemoplossing en reparatie. Ik ben gespecialiseerd in webontwikkeling en databaseontwerp. Ik heb ook een CCNA-certificering voor netwerkontwerp en probleemoplossing.

