Bijgewerkt april 2024: Stop met het krijgen van foutmeldingen en vertraag uw systeem met onze optimalisatietool. Haal het nu bij deze link
- Download en installeer de reparatietool hier.
- Laat het uw computer scannen.
- De tool zal dan repareer je computer.
Ga naar Beheersjablonen > Systeem > Probleemoplossing en diagnose > Diagnose harde schijf.
Vink het vakje aan en verwijder het vinkje, klik op OK.
Oplossing #1: gebruik een systeemcontrolebestand.
Oplossing #2 - Voer Chkdsk nr. 3 uit:
Oplossing Controleer de beschadigde sectoren van de harde schijf met DiskGenius Free Edition.
Oplossing #4: Neem contact op met uw harde schijf of neem contact op met de ondersteuning om een professioneel reparatiecentrum te vinden.
Gebruik de bestandssysteemcontrole om de fout op de harde schijf te herstellen. Biedt Windows een aantal basishulpmiddelen voor het oplossen van fouten, zoals Systeembestandscontrole.
Voer CHKDSK Fix uit voor een probleem met de harde schijf.
Gebruik partitiebeheersoftware om schijf-/schijffouten te controleren en op te lossen.
De voorbereiding op computerrampen heeft een nieuwe wending genomen met Windows 10. Voorbij zijn de dagen dat je betrapt wordt door een ongemakkelijke situatie als een falende harde schijf. Windows heeft langzaam maar zeker een systeem voor herstel ontwikkeld, zodat u een back-up van uw harde schijf kunt maken voordat deze helemaal leeg is. Er knippert een bericht op het scherm met de tekst "Windows heeft een hard disk probleem gedetecteerd"Om u te helpen een back-up van uw bestanden te maken voor reparaties.
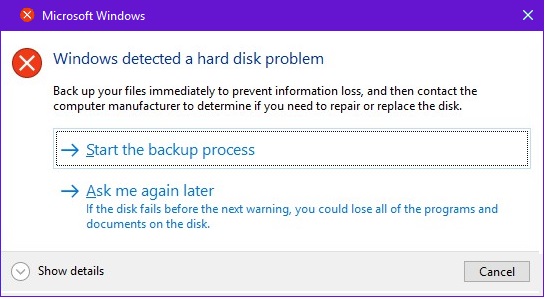
Ten eerste, waarom ontving u een probleemmelding op de harde schijf?
In sommige gevallen krijgt u dit bericht omdat Windows slechte sectoren op uw harde schijf heeft aangetroffen of een verkeerd mechanisme. Bij anderen ontvangt u dit bericht vanwege een beschadigd systeembestand of softwarefout.
Een slechte harde schijf moet worden vervangen door een nieuwe, maar een slechte software moet snel worden gecorrigeerd omdat dit kan leiden tot plotseling verlies van informatie of uitval van de computer. Het doel van dit artikel is om u voor te bereiden met een aantal gemakkelijk te volgen technieken voor probleemoplossing. Zorg er in ieder geval voor dat je een back-up maakt van je bestand en lees verder om erachter te komen hoe zich te ontdoen van het bericht "Windows gedetecteerd een harde schijf".
Update april 2024:
U kunt nu pc-problemen voorkomen door deze tool te gebruiken, zoals u beschermen tegen bestandsverlies en malware. Bovendien is het een geweldige manier om uw computer te optimaliseren voor maximale prestaties. Het programma repareert met gemak veelvoorkomende fouten die op Windows-systemen kunnen optreden - urenlange probleemoplossing is niet nodig als u de perfecte oplossing binnen handbereik heeft:
- Stap 1: Download PC Repair & Optimizer Tool (Windows 10, 8, 7, XP, Vista - Microsoft Gold Certified).
- Stap 2: klik op "Start scannen"Om registerproblemen met Windows te vinden die pc-problemen kunnen veroorzaken.
- Stap 3: klik op "Herstel alles"Om alle problemen op te lossen.
-
Voer CHKDSK uit op uw harde schijf. Er zijn verschillende manieren om dit te doen.
- Voer CHKDSK uit vanuit Drive Properties
- Open het Verkenner-venster op de taakbalk.
- Klik met de rechtermuisknop op het station dat u wilt controleren, klik op Eigenschappen.
- Ga naar het tabblad "Tools" en klik op de knop "Controleren".
- Zorg ervoor dat de keuzerondjes voor "Systeemfouten automatisch herstellen" en "Scannen naar en proberen herstel van slechte sectoren" beide worden gecontroleerd
- Het proces kan onmiddellijk worden uitgevoerd als de schijf niet in gebruik is, of als u de computer opnieuw moet opstarten om het proces te voltooien.
- Voer CHKDSK uit vanuit Drive Properties

2. Voer CHKDSK uit vanaf de opdrachtprompt
- Typ CMD op Cortana en klik met de rechtermuisknop op Opdrachtprompt om het als een beheerder uit te voeren
- Type CHKDSK /? om uit de lijst met operatoren het formaat te kiezen dat u wilt uitvoeren, bijv. CHKDSK / f, CHKDSK / v, etc.
- Typ de door jou gekozen operator op de prompt en druk op Enter

3. Harddisk-diagnose uitvoeren vanaf hardwarefabrikant.
Elk merk heeft zijn eigen checker en reparatieset, zodat wanneer er iets misgaat, u direct de remedie kunt toepassen die nodig is om uw computer draaiende te houden. Hier zijn enkele diagnostische tools van fabrikanten:
- Windows Surface Scanner door DTI Data.
- Maxtor Herstel van HDD-slechte sectoren.
- Seagate SeaTools door het bedrijf met dezelfde naam.
- Data Lifeguard Diagnostic van Western Digital.
4. Voer SFC Scannow uit
System File Checker is een zeer nuttige tool die veel Windows-fouten oplost. Om het uit te voeren, gaat u naar de opdrachtprompt door het in Cortana te typen en vervolgens klikt u met de rechtermuisknop op Systeembestandscontrole en klikt u op Als administrator uitvoeren. Wanneer de opdrachtprompt verschijnt, typ je "sfc / scannow" en druk op enter.

Uw diagnose op de harde schijf kan aantonen dat uw harde schijf in orde is. Dit betekent dat het foutrapport dat u krijgt eigenlijk niets meer is dan dat Windows een fout rapporteert van een ander proces vanwege bestandsafhankelijkheden, menselijke fouten of een virusaanval. In elk geval kunt u een beveiligingscheck uitvoeren en vervolgens de volgende tips proberen.
5. Schakel foutrapportage uit
De hulpprogramma's die door Windows aan u zijn geleverd, zijn handig, zodat u ze uitschakelt, is niet aan te raden, behalve voor dat ene speciale geval wanneer u hebt gecontroleerd of uw harde schijf gezond is. Wanneer dat het geval is, hoeft u alleen maar deze stappen te volgen om het vervelende foutbericht te verwijderen:
- Type "gpedit.msc”Op Cortana of voer het uit vanaf de Start-knop, Alle toepassingen, Windows-systeem.
- Navigeer naar Beheersjablonen> Systeem> Probleemoplossing en diagnose> Schijfdiagnose> Uitvoeringsniveau configureren
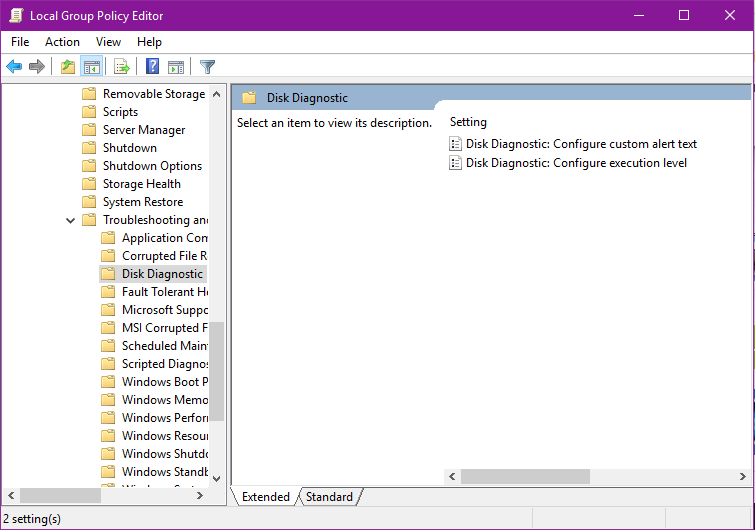
- Klik aan de linkerkant op Uitgeschakeld, klik vervolgens op Toepassen en vervolgens op OK en start de computer opnieuw op
Dit zou voor de blijvende foutmelding moeten zorgen. Zorg er in ieder geval voor dat je zo nu en dan een back-up van bestanden maakt om te voorkomen dat je je bestanden kwijtraakt. Heb je nog andere tips die je wilt delen? Reageer hieronder, lezers zullen het zeker op prijs stellen.
Expert Tip: Deze reparatietool scant de repositories en vervangt corrupte of ontbrekende bestanden als geen van deze methoden heeft gewerkt. Het werkt goed in de meeste gevallen waar het probleem te wijten is aan systeembeschadiging. Deze tool zal ook uw systeem optimaliseren om de prestaties te maximaliseren. Het kan worden gedownload door Hier klikken


