Bijgewerkt april 2024: Stop met het krijgen van foutmeldingen en vertraag uw systeem met onze optimalisatietool. Haal het nu bij deze link
- Download en installeer de reparatietool hier.
- Laat het uw computer scannen.
- De tool zal dan repareer je computer.
Het behouden van optimale prestaties van uw gamecontrollers is van cruciaal belang, vooral voor games die precisie vereisen. Deze gids helpt u begrijpen hoe u Xbox- en PlayStation-controllers op Windows 10 kunt kalibreren, zodat uw game-ervaring van topklasse blijft.
Xbox-controllers aansluiten en kalibreren op Windows 10
Windows 10 ondersteunt maximaal acht Xbox One-controllers, maar slechts vier als u bepaalde headsets gebruikt. Om uw controller te koppelen, gebruikt u de koppelingsknop op de adapter en de controller. Zorg voor een goede koppeling als er problemen optreden, zoals ‘USB-apparaat niet herkend’.
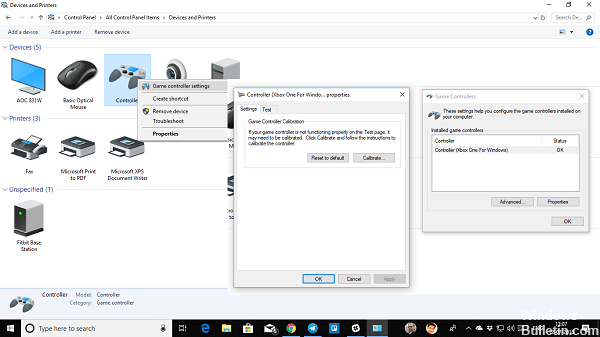
Kalibreer de Xbox One-controller
Update april 2024:
U kunt nu pc-problemen voorkomen door deze tool te gebruiken, zoals u beschermen tegen bestandsverlies en malware. Bovendien is het een geweldige manier om uw computer te optimaliseren voor maximale prestaties. Het programma repareert met gemak veelvoorkomende fouten die op Windows-systemen kunnen optreden - urenlange probleemoplossing is niet nodig als u de perfecte oplossing binnen handbereik heeft:
- Stap 1: Download PC Repair & Optimizer Tool (Windows 10, 8, 7, XP, Vista - Microsoft Gold Certified).
- Stap 2: klik op "Start scannen"Om registerproblemen met Windows te vinden die pc-problemen kunnen veroorzaken.
- Stap 3: klik op "Herstel alles"Om alle problemen op te lossen.
- Sluit de controller aan via USB en controleer de herkenning in Apparaatbeheer (WIN + X + M).
- Navigeer naar Configuratiescherm > Apparaten en printers.
- Klik met de rechtermuisknop op het controllerpictogram en kies ‘Gamecontroller-instellingen’.
- Er zijn twee opties beschikbaar: alle knoppen en triggers testen of opnieuw kalibreren. Kies voor herkalibratie.
- Volg de instructies op het scherm voor askalibratie en druk op de toetsen zoals aangegeven.
- Test na de kalibratie de controller om een goede werking te garanderen.
Als de problemen aanhouden, kunt u overwegen de controller opnieuw in te stellen of de instellingen op de Xbox-console aan te passen.
Kalibratietool van Windows 10 gebruiken
De kalibratietool van Windows 10 werkt met verschillende controllers, waaronder Xbox-, PlayStation- en zelfs Nintendo Switch Pro-controllers.
Controllerkalibratie resetten
- Sluit de controller aan op uw pc.
- Ga naar ‘Apparaten en printers’ in het Configuratiescherm.
- Klik met de rechtermuisknop op uw controller en selecteer 'Gamecontroller-instellingen'.
- In ‘Eigenschappen’, onder het tabblad ‘Instellingen’, selecteer je ‘Reset naar standaard’.
Handmatige kalibratie met kalibratietool
- Zoek uw controller in ‘Apparaten en printers’, klik met de rechtermuisknop en kies ‘Instellingen voor gamecontroller’.
- Selecteer in ‘Eigenschappen’ onder het tabblad ‘Instellingen’ de optie ‘Kalibreren’ en volg de instructies van de Kalibratietool.
- Centreer de D-pad of thumbstick zoals aangegeven en verplaats ze naar de hoeken, waarbij u na elke beweging op een knop drukt.
- Zodra de kalibratie is voltooid, test u de functionaliteit van de controller.
Kalibratie met behulp van stoom
Steam biedt een gedetailleerde kalibratiefunctie:
- Open Steam en krijg toegang tot de Big Picture-modus.
- Navigeer naar ‘Controller’ instellingen en selecteer ‘Kalibreren’.
- Schakel ‘Lock Out Joystick Navigation’ in en start ‘Full Autocalibration’.
- Volg de aanwijzingen en beweeg de analoge joysticks zoals aangegeven.
- Pas de dode zones naar wens aan voor individuele game-ervaringen.
Kalibratietools van derden
Websites zoals Gamepad Tester bieden alternatieve kalibratiemethoden. Hoewel ze rudimentairer zijn, bieden ze basiskalibratieopties.
Kalibratie testen
De beste manier om de kalibratie te testen is door middel van gameplay. Kies een game die precisie vereist en beoordeel het reactievermogen van de controller.
Veelgestelde Vragen / FAQ
Waarom kalibreren? Kalibratie is essentieel voor optimale controllerprestaties, vooral als u platformonafhankelijke controllers gebruikt of een ongebruikelijke gevoeligheid ervaart.
Wat is de Z-as? Op Xbox-controllers vertegenwoordigt de Z-as de triggerknoppen, met een neutrale positie van 50%.
Houd er rekening mee dat kalibratie de prestaties van de controller aanzienlijk kan verbeteren, maar hardwareproblemen niet oplost. Als kalibratie de problemen niet oplost, overweeg dan om de controller te vervangen.
Expert Tip: Deze reparatietool scant de repositories en vervangt corrupte of ontbrekende bestanden als geen van deze methoden heeft gewerkt. Het werkt goed in de meeste gevallen waar het probleem te wijten is aan systeembeschadiging. Deze tool zal ook uw systeem optimaliseren om de prestaties te maximaliseren. Het kan worden gedownload door Hier klikken


