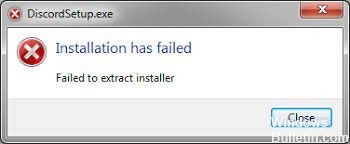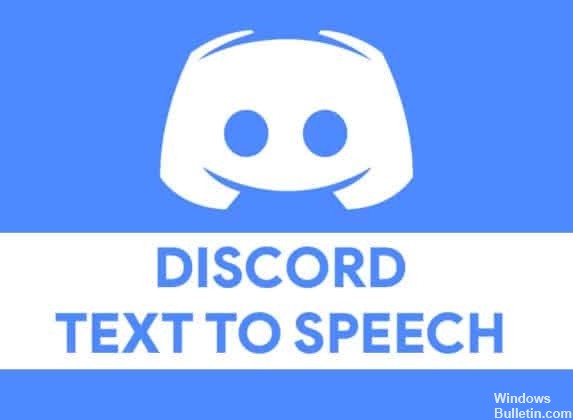Jak usunąć komunikat o błędzie „Operacja żądania wymaga podniesienia” w systemie Windows 10?
W systemie Windows 10 istnieją pewne operacje, które wymagają podniesienia. Obejmują one instalowanie programów, zmianę ustawień, dostęp do zasobów sieciowych itp. Jeśli spróbujesz wykonać jedną z tych czynności bez podwyższenia poziomu uprawnień, pojawi się monit z pytaniem, czy chcesz na to zezwolić. Ten monit pojawia się, nawet jeśli jesteś już zalogowany do systemu Windows 10 jako administrator.
Jeśli nie widzisz tego monitu, możesz pomyśleć, że Twoje konto nie ma uprawnień administratora. Jednak niekoniecznie jest to prawdą. Nadal możesz uzyskać dostęp do niektórych funkcji systemu Windows 10 bez bycia administratorem. Na przykład możesz instalować aplikacje, zmieniać ustawienia, używać wbudowanych narzędzi, takich jak Menedżer urządzeń itp. Jeśli jednak spróbujesz zainstalować oprogramowanie lub wprowadzić zmiany w plikach systemowych, pojawi się następujący błąd:


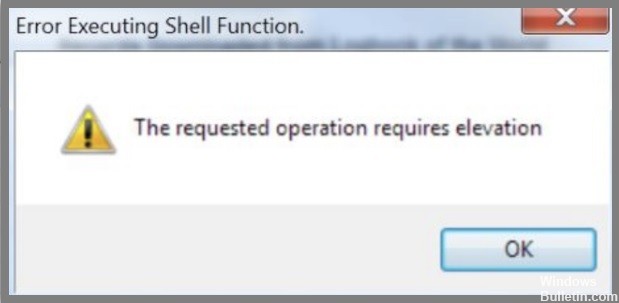


 =&0=&
=&0=&

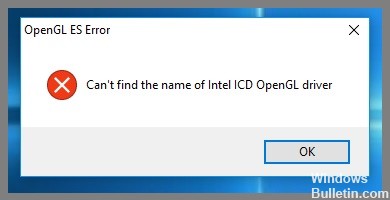
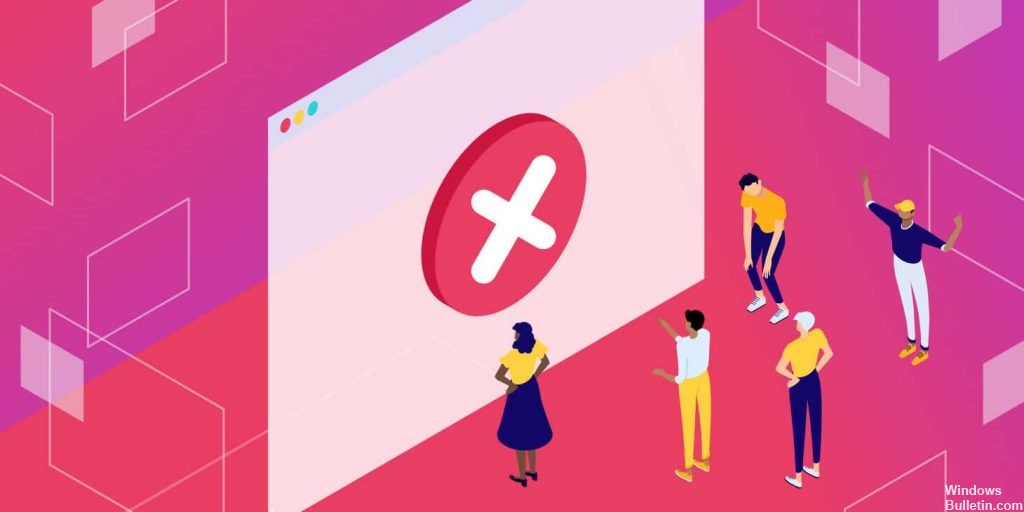
 =&0=&
=&0=&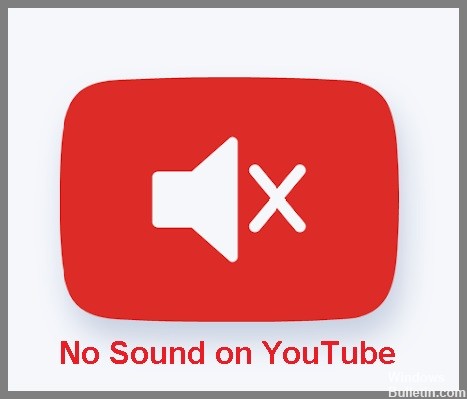
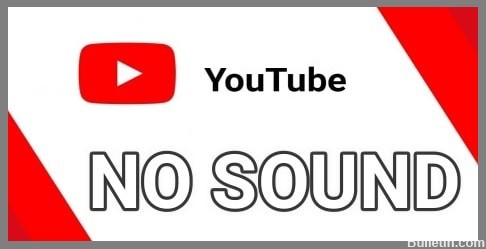

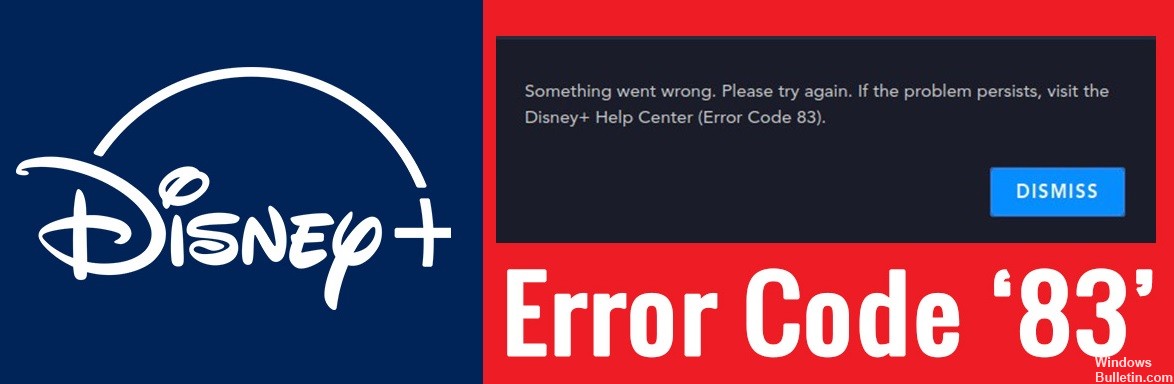
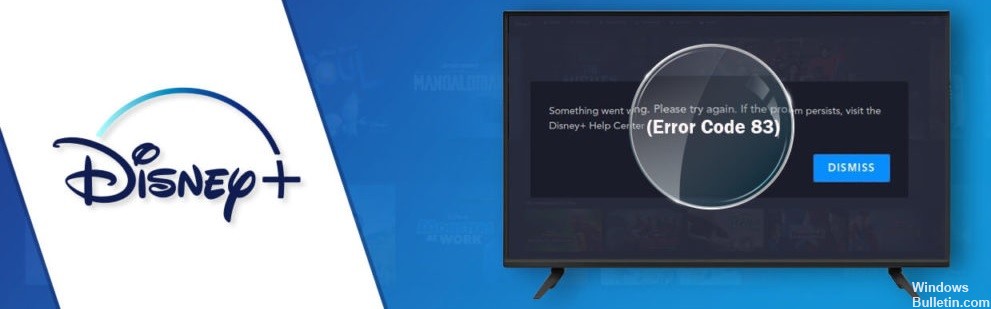

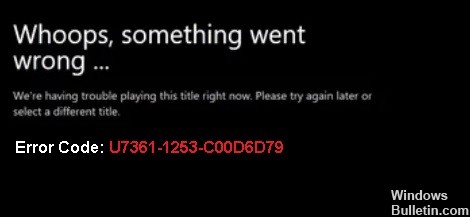
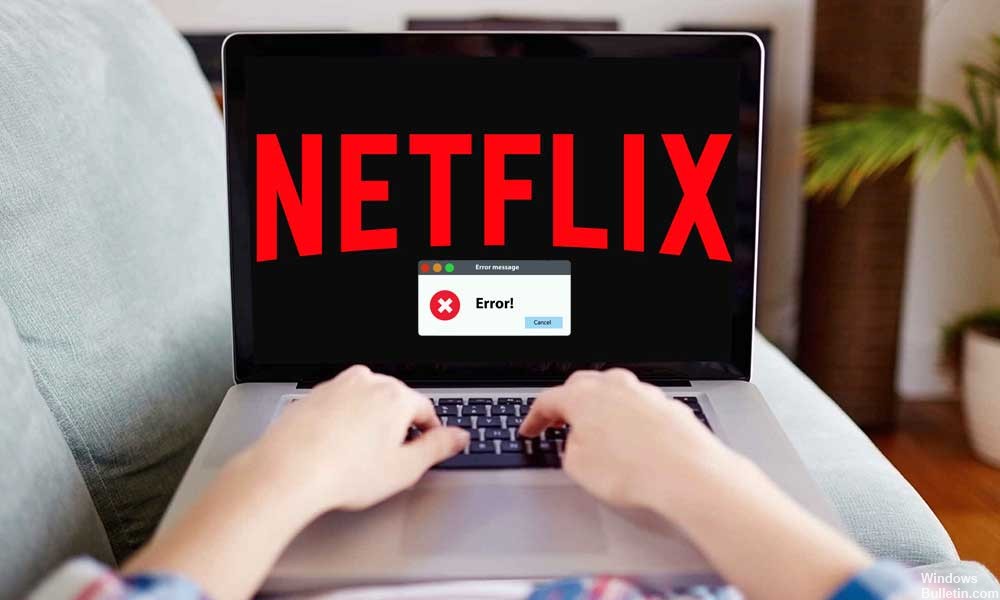
 =&0=&
=&0=&