Zaktualizowany 2024 kwietnia: Przestań otrzymywać komunikaty o błędach i spowolnij swój system dzięki naszemu narzędziu do optymalizacji. Pobierz teraz na pod tym linkiem
- Pobierz i zainstaluj narzędzie do naprawy tutaj.
- Pozwól mu przeskanować twój komputer.
- Narzędzie będzie wtedy napraw swój komputer.
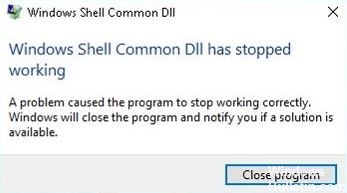
Programy Windows działają w oparciu o pliki DLL. Jeśli plik DLL nie działa, Twój program może nie działać i pojawi się komunikat o błędzie „Windows Shell Common Dll przestał działać”. W tym krótkim przewodniku znajdziesz rozwiązanie tego błędu. Poświęć trochę czasu na wykonanie tych prostych kroków i spróbuj rozwiązać ten błąd na swoim komputerze.
Co powoduje wyświetlenie komunikatu o błędzie „Windows Shell Common DLL przestał działać”?

Przyczyn tego problemu na komputerze może być kilka, ale zwykle jest to związane ze sterownikami audio i touchpada. W niektórych przypadkach ten błąd występuje tylko tymczasowo i proste ponowne uruchomienie może rozwiązać problem, ale jeśli przeszkadza Ci to od dłuższego czasu, poniżej znajdziesz kilka bardzo skutecznych rozwiązań.
Jak rozwiązać błąd „Wspólna biblioteka DLL powłoki systemu Windows przestała działać”?
Aktualizacja z kwietnia 2024 r.:
Za pomocą tego narzędzia możesz teraz zapobiegać problemom z komputerem, na przykład chroniąc przed utratą plików i złośliwym oprogramowaniem. Dodatkowo jest to świetny sposób na optymalizację komputera pod kątem maksymalnej wydajności. Program z łatwością naprawia typowe błędy, które mogą wystąpić w systemach Windows - nie ma potrzeby wielogodzinnego rozwiązywania problemów, gdy masz idealne rozwiązanie na wyciągnięcie ręki:
- Krok 1: Pobierz narzędzie do naprawy i optymalizacji komputera (Windows 10, 8, 7, XP, Vista - Microsoft Gold Certified).
- Krok 2: kliknij „Rozpocznij skanowanie”, Aby znaleźć problemy z rejestrem Windows, które mogą powodować problemy z komputerem.
- Krok 3: kliknij „Naprawić wszystko”, Aby rozwiązać wszystkie problemy.

Zainstaluj ponownie sterowniki audio
- Naciśnij klawisze Windows + X, aby otworzyć menu Win + X i wybierz Menedżera urządzeń z listy.
- Po otwarciu Menedżera urządzeń znajdź sterownik audio i kliknij go prawym przyciskiem myszy.
- Wybierz z menu opcję Odinstaluj urządzenie.
- Pojawi się okno dialogowe potwierdzenia. Jeśli to możliwe, włącz opcję Odinstaluj oprogramowanie sterownika dla tego urządzenia.
- Kliknij Odinstaluj, aby usunąć sterownik.
- Po odinstalowaniu sterownika kliknij ikonę Sprawdź zmiany sprzętu.
Upewnij się, że usługa Czas systemu Windows jest uruchomiona
- Naciśnij klawisze Windows + R i wpisz services.MSC. Teraz naciśnij Enter lub kliknij OK.
- Zostanie wyświetlone okno Usługi. Zlokalizuj usługę Czas systemu Windows, kliknij ją prawym przyciskiem myszy i wybierz Uruchom z menu.
Wyłącz pedał gazu grafiki sprzętowej w pakiecie Microsoft Office
- Otwórz program Outlook lub inną aplikację pakietu Office.
- Wybierz Plik -> Opcje -> Zaawansowane.
- Teraz znajdź opcję Sprzętowy akcelerator grafiki i wyłącz ją.
Usuń niepotrzebne urządzenia audio z Menedżera urządzeń
- Otwórz Menedżera urządzeń.
- Teraz przejdź do Widok -> Pokaż ukryte urządzenia.
- Zlokalizuj wszystkie nieznane urządzenia audio i usuń je.
Uruchom skanowanie SFC
- Naciśnij klawisz Windows + X i wybierz z listy Wiersz polecenia (administrator).
- Jeśli wiersz poleceń nie jest dostępny, możesz wybrać PowerShell (administrator).
- Po uruchomieniu wiersza poleceń wpisz: sfc /scannow.
- Naciśnij klawisz Enter, aby go uruchomić.
- Rozpocznie się skanowanie. Pamiętaj, że skanowanie sfc może zająć około 10-15 minut, więc nie przerywaj go.
Porada eksperta: To narzędzie naprawcze skanuje repozytoria i zastępuje uszkodzone lub brakujące pliki, jeśli żadna z tych metod nie zadziałała. Działa dobrze w większości przypadków, gdy problem jest spowodowany uszkodzeniem systemu. To narzędzie zoptymalizuje również Twój system, aby zmaksymalizować wydajność. Można go pobrać przez Kliknięcie tutaj
Często Zadawane Pytania
Co to jest normalna biblioteka DLL powłoki systemu Windows?
Pliki DLL zawierają ważne informacje o systemie Windows i konfiguracji sprzętowej komputera. Jeśli otworzysz te pliki, doświadczeni użytkownicy mogą być w stanie rozwiązać problemy z systemem Windows. Jednak niedoświadczeni użytkownicy nie powinni tego robić, ponieważ mogą łatwo popełnić błąd i uszkodzić system operacyjny.
Jak rozwiązać problem „Windows Shell Common DLL już nie działa”?
- Upewnij się, że usługa Czas systemu Windows jest uruchomiona.
- Korzystaj z oprogramowania innych firm.
- Użyj innej aplikacji, aby zmienić ustawienia mikrofonu.
- Zainstaluj ponownie sterowniki audio.
- Zmień uprawnienia zabezpieczeń dla przycisku Wybór użytkownika.
- Zaktualizuj sterownik touchpada.
Co powoduje błąd „Wspólna biblioteka DLL powłoki systemu Windows przestaje działać”?
Przyczyn tego problemu na komputerze może być kilka, ale zwykle jest on związany ze sterownikami audio i touchpada. W niektórych przypadkach ten błąd może być tymczasowy i proste ponowne uruchomienie może rozwiązać problem.


