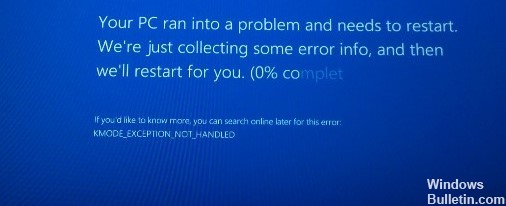Zaktualizowano maj 2024: Przestań otrzymywać komunikaty o błędach i spowolnij swój system dzięki naszemu narzędziu do optymalizacji. Pobierz teraz na pod tym linkiem
- Pobierz i zainstaluj narzędzie do naprawy tutaj.
- Pozwól mu przeskanować twój komputer.
- Narzędzie będzie wtedy napraw swój komputer.
1.2 Uruchom diagnostykę pamięci systemu Windows.
1.3 Instalowanie brakujących lub uszkodzonych sterowników.
1.4 Znajdź problematyczny sterownik Wyłącz i.
1.5 Uruchom SFC, narzędzie do odzyskiwania uszkodzonych plików.
Błąd Kmode_exception_not_handled może czasami być spowodowany brakującymi lub uszkodzonymi sterownikami. Zgodnie z oczekiwaniami, aby naprawić ten problem, zaleca się zainstalowanie brakujących sterowników. Ten błąd jest często związany z kartą sieciową, więc warto ją najpierw zaktualizować.
Kliknij System i zabezpieczenia, a następnie Zasilanie z ustawieniami. Z menu po lewej stronie wybierz "Wybierz, co robią przyciski zasilania". Po wyświetleniu monitu wybierz niebieski link „Zmień bieżące dostępne opcje” u góry strony. Pod nagłówkiem Opcje zamykania usuń zaznaczenie opcji Włącz szybkie uruchamianie.
Kiedy budujesz system, musisz upewnić się, że używasz właściwego sterownika dla składanych części. Zainstalowanie określonego sterownika przeznaczonego do użytku z określonym urządzeniem może znacznie ułatwić przetwarzanie. Może się jednak zdarzyć, że otrzymasz aktualizację konfiguracji systemu Windows, a pobrany i zainstalowany sterownik spowoduje awarię komputera. Może pojawić się komunikat o błędzie, który mówi KMODE_EXCEPTION_NOT_HANDLED z kodem błędu 0x0000001E.
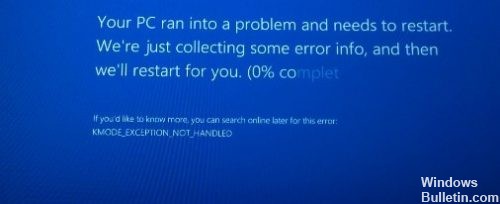
Samo przeczytanie opisu może spowodować zamieszanie, ponieważ nie jest łatwy do zrozumienia. Jednak mówiąc prościej, błąd oznacza, że program niskiego poziomu wygenerował wyjątek, który nie jest obsługiwany przez program obsługi błędów lub nie wykonuje niedozwolonej instrukcji. Może się to zdarzyć, gdy próbujesz zainstalować program lub sterownik, który mógł zostać załadowany podczas uruchamiania lub nieprawidłowo skonfigurowany. Przyczyny tego błędu mogą być różne. Wiedza o tym, kiedy wystąpił problem, może pomóc w zlokalizowaniu przyczyny problemu.
Ale tutaj są rozwiązania KMODE_EXCEPTION_NOT_HANDLED błąd w systemie Windows 10.
Przełącz się w tryb bezpieczny i zainstaluj brakujące sterowniki
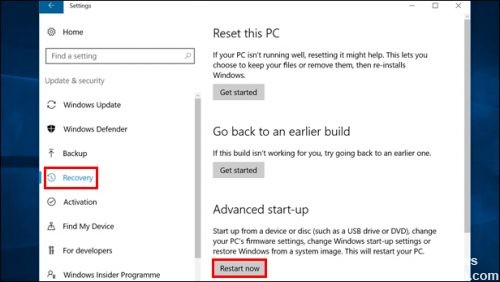
Kmode_exception_not_handled może czasami być spowodowany przez brakujące lub uszkodzone sterowniki, a aby rozwiązać ten problem, zaleca się zainstalowanie brakujących sterowników. Jeśli nie możesz uzyskać dostępu do systemu Windows 10, może być konieczne wykonanie tej procedury w trybie awaryjnym. Aby wprowadzić Safe w Windows 10, musisz wykonać następujące czynności:
Aktualizacja z 2024 maja:
Za pomocą tego narzędzia możesz teraz zapobiegać problemom z komputerem, na przykład chroniąc przed utratą plików i złośliwym oprogramowaniem. Dodatkowo jest to świetny sposób na optymalizację komputera pod kątem maksymalnej wydajności. Program z łatwością naprawia typowe błędy, które mogą wystąpić w systemach Windows - nie ma potrzeby wielogodzinnego rozwiązywania problemów, gdy masz idealne rozwiązanie na wyciągnięcie ręki:
- Krok 1: Pobierz narzędzie do naprawy i optymalizacji komputera (Windows 10, 8, 7, XP, Vista - Microsoft Gold Certified).
- Krok 2: kliknij „Rozpocznij skanowanie”, Aby znaleźć problemy z rejestrem Windows, które mogą powodować problemy z komputerem.
- Krok 3: kliknij „Naprawić wszystko”, Aby rozwiązać wszystkie problemy.
- Po ponownym uruchomieniu komputera powinieneś zobaczyć środowisko odzyskiwania systemu Windows.
- Wybierz Rozwiązywanie problemów> Opcje zaawansowane> Ustawienia uruchamiania. Kliknij przycisk Uruchom ponownie.
- Po ponownym uruchomieniu komputera zobaczysz listę. Naciśnij F5, aby przejść do trybu bezpiecznego z obsługą sieci.
Włącz starsze zaawansowane menu rozruchowe
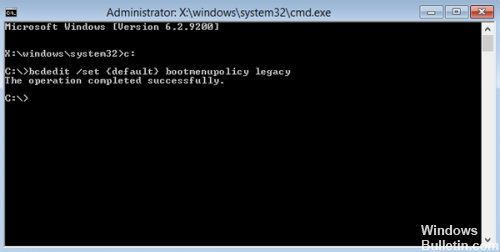
Aby aktywować zaawansowane menu Start systemu Windows, wykonaj następujące instrukcje krok po kroku:
Uruchom ponownie komputer z systemem Windows 8.
Przejdź do konfiguracji BIOS i skonfiguruj system, aby uruchamiał się z napędu CD / DVD.
Zapisz zmienione ustawienia w BIOS-ie i uruchom ponownie komputer.
Włóż startowy dysk instalacyjny Microsoft Windows 8 do napędu optycznego (napęd CD / DVD).
Po wyświetleniu monitu o naciśnięcie dowolnego klawisza, aby uruchomić komputer z dysku CD lub DVD, naciśnij dowolny klawisz uruchom komputer z nośników DVD.
Kliknij przycisk Dalej w wyświetlonym polu konfiguracji systemu Windows.
Na następnej stronie kliknij Napraw komputer.
Na ekranie Wybierz opcję kliknij opcję Rozwiązywanie problemów.
Na ekranie rozwiązywania problemów kliknij Opcje zaawansowane.
Na ekranie Opcje zaawansowane kliknij opcję Wiersz polecenia.
W wyświetlonym oknie zachęty wpisz C: i naciśnij klawisz Enter.
W wierszu C wpisz BCDEDIT / SET {DEFAULT}. BOOTMENUPOLICY LEGACY i naciśnij Enter, aby aktywować rozszerzone menu startowe.
Wyłącz szybkie uruchamianie

1) Jednocześnie naciśnij klawisz z logo Windows i klawisz R na klawiaturze, wejdź do panelu sterowania i naciśnij Enter.
2) Widok z dużymi ikonami. Kliknij Opcje zasilania.
3) Kliknij Wybierz, co robią przełączniki zasilania.
4) Kliknij Zmodyfikowane ustawienia, które nie są obecnie dostępne. 5) Usuń zaznaczenie pola wyboru Włącz szybkie uruchamianie (zalecane). Kliknij Zapisz zmiany, aby zapisać i wyjść.
Rozważ niezgodność sprzętu
Ten błąd występuje czasami podczas próby użycia sprzętu w wersji systemu Windows, która go nie obsługuje. Jeśli zainstalowałeś nowy sprzęt przed otrzymaniem błędu, wypróbuj numer modelu sprzętu i używaną wersję systemu Windows (na przykład Windows XP), aby ustalić, czy istnieją znane problemy ze zgodnością. Często wyświetlane jest rozwiązanie omijające, które umożliwia korzystanie z urządzenia bez błędów.
https://github.com/basil00/Divert/issues/129
Porada eksperta: To narzędzie naprawcze skanuje repozytoria i zastępuje uszkodzone lub brakujące pliki, jeśli żadna z tych metod nie zadziałała. Działa dobrze w większości przypadków, gdy problem jest spowodowany uszkodzeniem systemu. To narzędzie zoptymalizuje również Twój system, aby zmaksymalizować wydajność. Można go pobrać przez Kliknięcie tutaj

CCNA, Web Developer, narzędzie do rozwiązywania problemów z komputerem
Jestem entuzjastą komputerów i praktykującym specjalistą IT. Mam za sobą lata doświadczenia w programowaniu komputerów, rozwiązywaniu problemów ze sprzętem i naprawach. Specjalizuję się w tworzeniu stron internetowych i projektowaniu baz danych. Posiadam również certyfikat CCNA do projektowania sieci i rozwiązywania problemów.