Zaktualizowano maj 2024: Przestań otrzymywać komunikaty o błędach i spowolnij swój system dzięki naszemu narzędziu do optymalizacji. Pobierz teraz na pod tym linkiem
- Pobierz i zainstaluj narzędzie do naprawy tutaj.
- Pozwól mu przeskanować twój komputer.
- Narzędzie będzie wtedy napraw swój komputer.
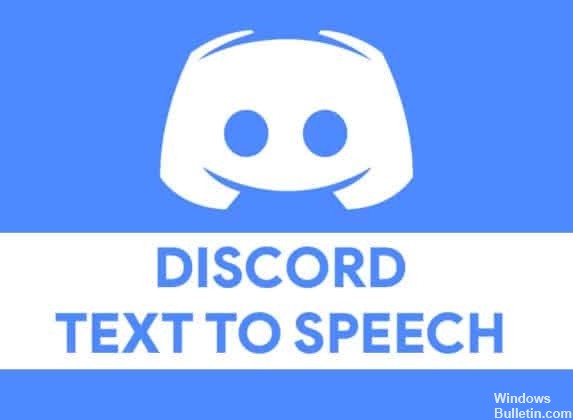
Platforma Discord doskonale nadaje się do przesyłania wiadomości tekstowych lub wideo i czaty głosowe z przyjaciółmi, ale jeśli nie masz mikrofonu (lub nie możesz lub nie chcesz mówić), możesz stracić swoją szansę. Na szczęście Discord może obejść ten problem dzięki funkcji zamiany tekstu na mowę (TTS), która zamienia tekst w wiadomości głosowe.
Dlaczego Discord TTS „Text-to-Speech” nie działa?

Pierwszym powodem, dla którego Discord TTS już nie działa, jest ustawienie powiadomień zamiany tekstu na mowę na „Nigdy”. Jeśli powiadomienia TTS są ustawione na „Nigdy”, robot TTS nie wydaje żadnych dźwięków.
Częstym powodem, dla którego Discord TTS nie działa, jest to, że konfiguracja głośników komputera nie jest ustawiona na stereo. Podobno Discord jest wrażliwy na tę opcję, więc TTS nie działa.
Jak rozwiązać Discord TTS „Text-to-Speech”?
Aktualizacja z 2024 maja:
Za pomocą tego narzędzia możesz teraz zapobiegać problemom z komputerem, na przykład chroniąc przed utratą plików i złośliwym oprogramowaniem. Dodatkowo jest to świetny sposób na optymalizację komputera pod kątem maksymalnej wydajności. Program z łatwością naprawia typowe błędy, które mogą wystąpić w systemach Windows - nie ma potrzeby wielogodzinnego rozwiązywania problemów, gdy masz idealne rozwiązanie na wyciągnięcie ręki:
- Krok 1: Pobierz narzędzie do naprawy i optymalizacji komputera (Windows 10, 8, 7, XP, Vista - Microsoft Gold Certified).
- Krok 2: kliknij „Rozpocznij skanowanie”, Aby znaleźć problemy z rejestrem Windows, które mogą powodować problemy z komputerem.
- Krok 3: kliknij „Naprawić wszystko”, Aby rozwiązać wszystkie problemy.

Windows Update
- Całkowicie zamknij Discorda. Następnie naciśnij Win + I, aby otworzyć ustawienia.
- W wyskakującym oknie wybierz kategorię Aktualizacja i zabezpieczenia.
- Upewnij się, że w lewym okienku zaznaczono usługę Windows Update.
- Następnie kliknij Sprawdź aktualizacje w prawym okienku.
Włącz ponownie zamianę tekstu na mowę w Discord
- W Discord kliknij ikonę ustawień w prawym rogu okna użytkownika, aby otworzyć ustawienia użytkownika.
- W wyskakującym okienku w lewym okienku wybierz opcję Tekst i obrazy.
- Przewiń w dół prawy obszar, aby znaleźć sekcję „ZAMIANA TEKSTU NA MOWĘ”. Następnie wyłącz polecenie Zezwalaj na odczyt i używanie/tts.
- Zapisz wprowadzone zmiany i zamknij Discord.
- Następnie uruchom ponownie Discord i wykonaj powyższe kroki, aby ponownie włączyć funkcję zamiany tekstu na mowę.
- Po włączeniu funkcji zamiany tekstu na mowę w Discord możesz sprawdzić, czy problem został rozwiązany.
Porada eksperta: To narzędzie naprawcze skanuje repozytoria i zastępuje uszkodzone lub brakujące pliki, jeśli żadna z tych metod nie zadziałała. Działa dobrze w większości przypadków, gdy problem jest spowodowany uszkodzeniem systemu. To narzędzie zoptymalizuje również Twój system, aby zmaksymalizować wydajność. Można go pobrać przez Kliknięcie tutaj
Często Zadawane Pytania
Jak włączyć tts w Discordzie?
- Otwórz Discord i przejdź do kanału, na którym chcesz wysłać wiadomość głosową.
- Wpisz „/tts”, a następnie spację, a następnie swoją wiadomość.
- Wpisz wiadomość po /tts, a zostanie ona odczytana na głos po jej wysłaniu.
Dlaczego moje tts nie działają na Discordzie?
Text-to-Speech (TTS) w Discord może nie działać z powodu przestarzałej wersji systemu Windows lub w przypadku korzystania z konfiguracji głośników innej niż stereo. TTS może również nie działać, jeśli powiadomienia TTS są ustawione na Nigdy. ... Przed wypróbowaniem rozwiązania upewnij się, że korzystasz z najnowszej wersji aplikacji Discord.
Czy TTS na Discord jest domyślnie włączony?
TTS w Discord jest domyślnie włączony i można go używać na wiele sposobów.


