Zaktualizowany 2024 kwietnia: Przestań otrzymywać komunikaty o błędach i spowolnij swój system dzięki naszemu narzędziu do optymalizacji. Pobierz teraz na pod tym linkiem
- Pobierz i zainstaluj narzędzie do naprawy tutaj.
- Pozwól mu przeskanować twój komputer.
- Narzędzie będzie wtedy napraw swój komputer.
Wiele programów i sterowników jest ładowanych do systemu Windows podczas uruchamiania. Jeden z nich najwyraźniej nie gra dobrze z innymi. Sztuka polega na odkryciu programu, który powoduje problem i rozwiązaniu go.
Czasami komputer może się włączyć, ale komunikat o błędzie podczas autotestu po włączeniu zasilania (POST) zatrzymuje proces uruchamiania.

Czasami twoja Komputer może się zawiesić proste i wolne od błędów podczas POST. Czasami wszystko, co zobaczysz, to logo producenta twojego komputera (jak pokazano tutaj).
Istnieje wiele komunikatów o błędach BIOS-u, które mogą być wyświetlane na ekranie, oraz kilka powodów, dla których komputer może zamarznąć podczas POST, dlatego ważne jest, aby postępować zgodnie z logicznym procesem, takim jak ten, który stworzyłem poniżej.
Problemy z kierowcą
Przestarzałe lub uszkodzone sterowniki mogą również powodować częste awarie komputera. Jeśli sterowniki wideo zainstalowane w systemie nie zostaną zaktualizowane, komputer może się zawiesić podczas próby odtwarzania wideo lub gry w systemie. Przeskanuj Menedżera urządzeń systemu Windows, aby upewnić się, że żadne „inne urządzenia” nie są podłączone. Sprawdź również listę urządzeń, aby upewnić się, że żadne wykrzykniki nie pasują do sterownika urządzenia lub że obok urządzenia znajduje się czerwony znak X.
Błąd BIOS
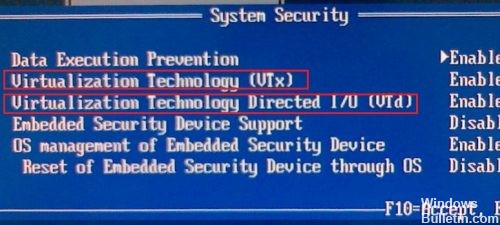
Popraw przyczynę komunikatu o błędzie BIOS wyświetlanego na monitorze. Błędy te podczas testu POST są zazwyczaj bardzo specyficzne, więc jeśli miałeś szczęście, aby je zdobyć, najlepiej poprawić błąd, który widzisz.
Jeśli nie naprawisz problemu, pracując nad określonym błędem podczas testu POST, zawsze możesz wrócić tutaj i kontynuować rozwiązywanie problemów poniżej.
Uruchom ponownie komputer w trybie awaryjnym i użyj programu Msconfig.exe.

Uruchom ponownie komputer, przytrzymaj klawisz CTRL, gdy komputer zakończy autotest POST, a następnie wybierz Tryb awaryjny z menu Start.
Po ponownym uruchomieniu komputera w trybie awaryjnym użyj narzędzia konfiguracji systemu (Msconfig.exe), aby zminimalizować konflikty, które mogłyby uniemożliwić komputerowi ukończenie konfiguracji.
Aktualizacja z kwietnia 2024 r.:
Za pomocą tego narzędzia możesz teraz zapobiegać problemom z komputerem, na przykład chroniąc przed utratą plików i złośliwym oprogramowaniem. Dodatkowo jest to świetny sposób na optymalizację komputera pod kątem maksymalnej wydajności. Program z łatwością naprawia typowe błędy, które mogą wystąpić w systemach Windows - nie ma potrzeby wielogodzinnego rozwiązywania problemów, gdy masz idealne rozwiązanie na wyciągnięcie ręki:
- Krok 1: Pobierz narzędzie do naprawy i optymalizacji komputera (Windows 10, 8, 7, XP, Vista - Microsoft Gold Certified).
- Krok 2: kliknij „Rozpocznij skanowanie”, Aby znaleźć problemy z rejestrem Windows, które mogą powodować problemy z komputerem.
- Krok 3: kliknij „Naprawić wszystko”, Aby rozwiązać wszystkie problemy.
Aby uruchomić i korzystać z narzędzia informacji o systemie:
- Kliknij Start, wybierz Programy, Akcesoria, Narzędzia systemowe, a następnie kliknij Informacje o systemie.
- W menu Narzędzia kliknij polecenie Narzędzie konfiguracji systemu.
- Na karcie Ogólne kliknij przycisk Start selektywny, a następnie kliknij, aby usunąć zaznaczenie następujących pól:
- Plik procesu Config.sys
- Przetwarzanie pliku Autoexec.bat
- Zmodyfikuj plik Winstart.bat (jeśli jest dostępny)
- Przetwarzaj plik procesu System.ini
- Zmodyfikuj plik Win.ini
- Wczytaj elementy grupy podczas uruchamiania
Kliknij OK, a następnie ponownie uruchom komputer po wyświetleniu monitu.
Sprawdź konfigurację sprzętu
- Podczas uruchamiania naciśnij przycisk obok logo Dell, aby uzyskać dostęp do systemu BIOS.
- Z menu po lewej stronie wybierz Ogólne> Informacje o systemie.
- Przesuń mysz w dół, aby wyświetlić szczegóły kontrolera wideo, modemu, dźwięku i sieci WLAN.
WNIOSEK
Czy przegapiłem krok rozwiązywania problemów, który pomógł ci (lub komuś innemu) naprawić komputer, który zawiesza się lub wyświetla błąd podczas POST? Daj mi znać, a chętnie przekażę Ci te informacje tutaj.
https://superuser.com/questions/978843/computer-hangs-at-post-sometimes
Porada eksperta: To narzędzie naprawcze skanuje repozytoria i zastępuje uszkodzone lub brakujące pliki, jeśli żadna z tych metod nie zadziałała. Działa dobrze w większości przypadków, gdy problem jest spowodowany uszkodzeniem systemu. To narzędzie zoptymalizuje również Twój system, aby zmaksymalizować wydajność. Można go pobrać przez Kliknięcie tutaj

CCNA, Web Developer, narzędzie do rozwiązywania problemów z komputerem
Jestem entuzjastą komputerów i praktykującym specjalistą IT. Mam za sobą lata doświadczenia w programowaniu komputerów, rozwiązywaniu problemów ze sprzętem i naprawach. Specjalizuję się w tworzeniu stron internetowych i projektowaniu baz danych. Posiadam również certyfikat CCNA do projektowania sieci i rozwiązywania problemów.

