Zaktualizowany 2024 kwietnia: Przestań otrzymywać komunikaty o błędach i spowolnij swój system dzięki naszemu narzędziu do optymalizacji. Pobierz teraz na pod tym linkiem
- Pobierz i zainstaluj narzędzie do naprawy tutaj.
- Pozwól mu przeskanować twój komputer.
- Narzędzie będzie wtedy napraw swój komputer.
Steam opóźnia pobieranie czegoś, gdy pobieranie gier ze Steam, użytkownicy zgłaszali, że ich komputer się spóźniał lub nawet rozłączał i musieli ponownie uruchomić komputer. A kiedy ponownie próbują pobrać grę ze Steam, napotykają ten sam problem. Mimo że komputer nie zawiesza się, po prostu ciągnie się i spada w niekontrolowany sposób, a kiedy pobierasz coś ze Steam, wydaje się, że kursor myszy przesuwa się z miejsca na miejsce przez lata. Nawet jeśli to nie wystarczy, kiedy sprawdzasz użycie procesora, przechodząc do Menedżera zadań, niebezpieczna wartość to 100%.
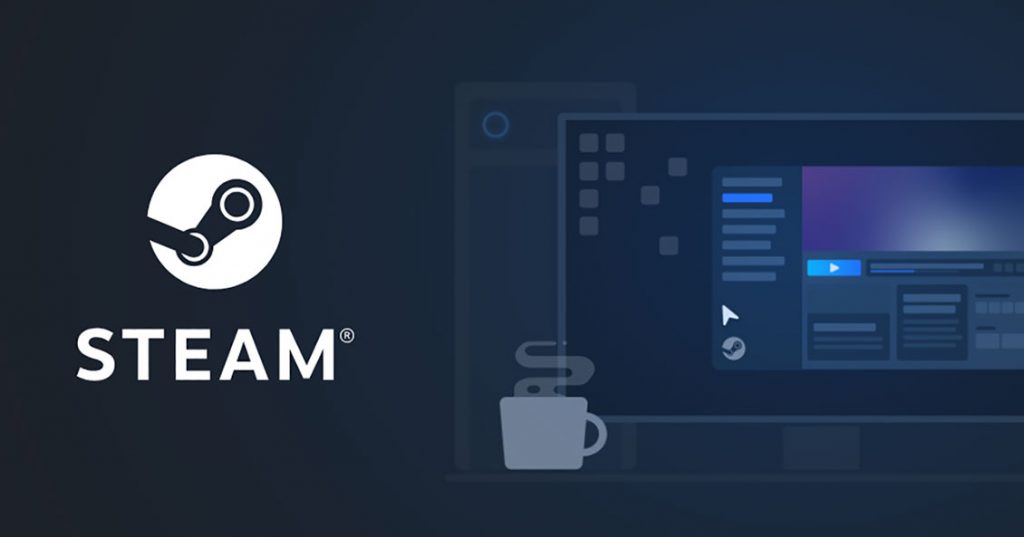
Chociaż ten konkretny problem występuje w Steam, niekoniecznie ogranicza się do tego problemu, ponieważ użytkownicy zgłaszali podobny problem podczas pobierania sterowników z aplikacji GeForce Experience. W każdym razie, dzięki szeroko zakrojonym badaniom, użytkownicy odkryli, że główną przyczyną tego problemu jest prosta zmienna systemowa, która jest ustawiona na wartość prawda. Chociaż przyczyna tego błędu nie ogranicza się do powyższych, ponieważ tak naprawdę zależy to od konfiguracji systemu użytkownika, postaramy się wymienić wszystkie możliwe metody rozwiązania tego problemu.
Błąd danych (dysk twardy lub pamięć RAM)

Niektóre z testów mogą wymagać zaawansowanej wiedzy technicznej. Jeśli nie rozumiesz instrukcji, skontaktuj się z producentem komputera lub poproś lokalnego informatyka o rozwiązanie problemu.
Pierwszym krokiem jest upewnienie się, że dysk twardy jest w dobrym stanie i że wszystkie uszkodzone sektory są oznaczone jako takie na dysku twardym.
- Kliknij Start> (Mój komputer)
- Znajdź dysk twardy, na którym jest zainstalowany Steam. Wartość domyślna to C:
- Kliknij prawym przyciskiem myszy ten dysk i wybierz Właściwości.
- Kliknij kartę Narzędzia.
- W kategorii Sprawdzanie błędów kliknij Sprawdź teraz…
- W wyświetlonym oknie dialogowym zaznacz pole wyboru „Automatycznie napraw błędy systemu plików” i zaznacz pole wyboru „Przeskanuj w poszukiwaniu uszkodzonych sektorów i przywróć je”.
- Kliknij przycisk Start.
Aktualizacja z kwietnia 2024 r.:
Za pomocą tego narzędzia możesz teraz zapobiegać problemom z komputerem, na przykład chroniąc przed utratą plików i złośliwym oprogramowaniem. Dodatkowo jest to świetny sposób na optymalizację komputera pod kątem maksymalnej wydajności. Program z łatwością naprawia typowe błędy, które mogą wystąpić w systemach Windows - nie ma potrzeby wielogodzinnego rozwiązywania problemów, gdy masz idealne rozwiązanie na wyciągnięcie ręki:
- Krok 1: Pobierz narzędzie do naprawy i optymalizacji komputera (Windows 10, 8, 7, XP, Vista - Microsoft Gold Certified).
- Krok 2: kliknij „Rozpocznij skanowanie”, Aby znaleźć problemy z rejestrem Windows, które mogą powodować problemy z komputerem.
- Krok 3: kliknij „Naprawić wszystko”, Aby rozwiązać wszystkie problemy.
Podczas skanowania dysku C: zostanie wyświetlony monit o zaplanowanie skanowania dysku twardego przy następnym uruchomieniu systemu Windows. Potwierdź komputer, uruchom go ponownie i uruchom skanowanie dysku. Nie naciskaj żadnych przycisków, aby pominąć skanowanie dysku.
Poczekaj, aż sprawdzanie dysku zostanie zakończone. Ten proces może zająć kilka godzin, w zależności od rozmiaru dysku twardego i liczby błędów.
Jeśli znajdziesz jakieś błędy, upewnij się również, że pliki systemowe Windows nie są uszkodzone.
Wyłącz tryb tylko do odczytu dla folderu Steam
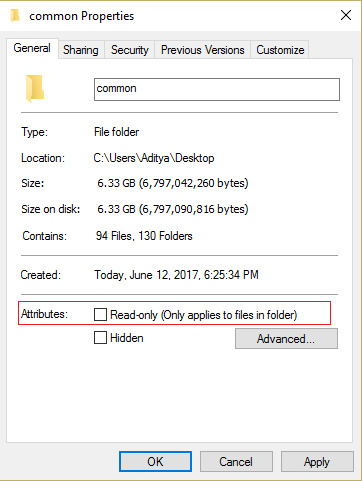
- Przejdź do następującego folderu: C: \ Program Files (x86) \ Steam \ steamapps \ common \
- Następnie kliknij prawym przyciskiem myszy udostępniony folder i wybierz „Właściwości”.
- wyłącz opcję „Tylko do odczytu (dotyczy tylko plików w folderze)”.
- Następnie kliknij „Zastosuj”, a następnie „OK”.
- Uruchom ponownie komputer, aby zapisać zmiany. Powinno to naprawić opóźnienia Steam, gdy problem się uruchamia.
Zmień parametry mocy

Wybór odpowiednich opcji zasilania może być dla Ciebie rozwiązaniem, zwłaszcza jeśli grasz na notebooku. Dlatego na tym etapie jako standard dla naszego komputera wybieramy profil wysokiej wydajności. Pamiętaj też, aby podłączyć laptopa przed wypróbowaniem tej aktualizacji.
- Naciśnij klawisze Windows + R na klawiaturze, aby otworzyć Uruchom i wprowadź control, aby uruchomić Panel sterowania.
- Naciśnij przycisk „Sprzęt i dźwięk”, a następnie wybierz z listy „Zasilanie”.
- Wybierz opcję „Wysoka wydajność” i zapisz zmiany.
- Spróbuj uruchomić grę i sprawdź, czy ta zmiana rozwiązała problem na twoim komputerze.
Porada eksperta: To narzędzie naprawcze skanuje repozytoria i zastępuje uszkodzone lub brakujące pliki, jeśli żadna z tych metod nie zadziałała. Działa dobrze w większości przypadków, gdy problem jest spowodowany uszkodzeniem systemu. To narzędzie zoptymalizuje również Twój system, aby zmaksymalizować wydajność. Można go pobrać przez Kliknięcie tutaj

CCNA, Web Developer, narzędzie do rozwiązywania problemów z komputerem
Jestem entuzjastą komputerów i praktykującym specjalistą IT. Mam za sobą lata doświadczenia w programowaniu komputerów, rozwiązywaniu problemów ze sprzętem i naprawach. Specjalizuję się w tworzeniu stron internetowych i projektowaniu baz danych. Posiadam również certyfikat CCNA do projektowania sieci i rozwiązywania problemów.

