Zaktualizowany 2024 kwietnia: Przestań otrzymywać komunikaty o błędach i spowolnij swój system dzięki naszemu narzędziu do optymalizacji. Pobierz teraz na pod tym linkiem
- Pobierz i zainstaluj narzędzie do naprawy tutaj.
- Pozwól mu przeskanować twój komputer.
- Narzędzie będzie wtedy napraw swój komputer.
Następujący błąd przeglądarki Google Chrome „Nie można dotrzeć do tej witryny” to bardzo częsty problem napotykany przez użytkowników przeglądarki Chrome. Problem z tym błędem polega na tym, że ma różne kody błędów. Najczęstsze kody błędów, po których występuje ta strona, to: err_connection_refused, nie można znaleźć adresu DNS serwera i DNS_PROBE_FINISHED_NXDOMAIN. Każdy z tych kodów błędów coś znaczy, ale dla każdego z nich nie ma konkretnego rozwiązania.
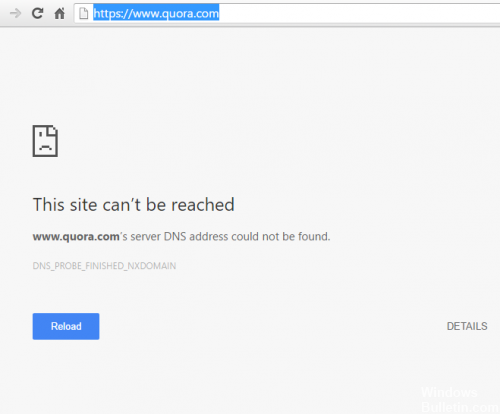
Zmień adres IPv4 DNS.
1) Kliknij prawym przyciskiem myszy ikonę sieci na pasku zadań i kliknij Otwórz Centrum udostępniania i sieci.
2) Kliknij na połączenia sieciowe.
3) Kliknij Właściwości.
4) Kliknij dwukrotnie na Internet Protocol Version 4 (TCP / IPv4).
5) Wpisz ten publiczny adres serwera DNS Google:
8.8.8.8
8.8.4.4
Aktualizacja z kwietnia 2024 r.:
Za pomocą tego narzędzia możesz teraz zapobiegać problemom z komputerem, na przykład chroniąc przed utratą plików i złośliwym oprogramowaniem. Dodatkowo jest to świetny sposób na optymalizację komputera pod kątem maksymalnej wydajności. Program z łatwością naprawia typowe błędy, które mogą wystąpić w systemach Windows - nie ma potrzeby wielogodzinnego rozwiązywania problemów, gdy masz idealne rozwiązanie na wyciągnięcie ręki:
- Krok 1: Pobierz narzędzie do naprawy i optymalizacji komputera (Windows 10, 8, 7, XP, Vista - Microsoft Gold Certified).
- Krok 2: kliknij „Rozpocznij skanowanie”, Aby znaleźć problemy z rejestrem Windows, które mogą powodować problemy z komputerem.
- Krok 3: kliknij „Naprawić wszystko”, Aby rozwiązać wszystkie problemy.
6) Sprawdź pole Potwierdź ustawienia na wyjściu. Następnie kliknij OK.

Zrestartuj klienta DNS
Naciśnij Windows + R, a następnie wpisz „services.msc” i naciśnij Enter, aby otworzyć okno Usługi.
2. przewiń w dół, aż znajdziesz „Klient DNS” (naciśnij D, aby go łatwo znaleźć).
3. Kliknij prawym przyciskiem myszy klienta DNS i wybierz Uruchom ponownie.
4. teraz klient DNS uruchomi się ponownie, sprawdź, czy możesz naprawić tę stronę, nie można osiągnąć błędu w Google Chrome.
Modyfikacja maksymalnej autoryzowanej wersji TLS
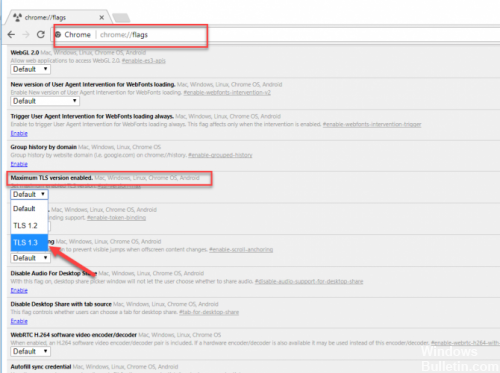
Idź do Przeglądarka Google Chrome i wpisz „chrome: // flags” w pasku adresu. Przewiń w dół, aż znajdziesz rozwijaną opcję o nazwie „Maksymalna włączona wersja TLS”. Wybierz wersję 1.3, która wcześniej była ustawiona na Default.
Po ustawieniu uruchom ponownie przeglądarkę. Nie trzeba naciskać przycisku zapisywania, ponieważ ustawienia są zapisywane automatycznie. Teraz otwórz stronę internetową, która pokazała błąd. Mam nadzieję, że zniknął i zostaniesz przekierowany na żądaną stronę.
Resetowanie synchronizacji profilu Google Chrome
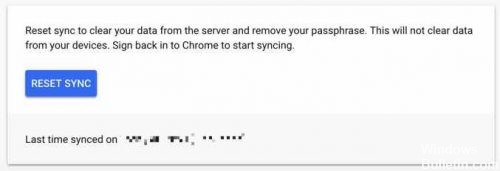
Google Chrome synchronizuje profil użytkownika przeglądarki z usługami Google Cloud. Ważne jest, aby opróżnić tę zsynchronizowaną pamięć podręczną. Jeśli użytkownik nie usunie zsynchronizowanych ustawień, uszkodzone ustawienia zawsze powrócą do wszystkich urządzeń, z którymi synchronizowany jest profil użytkownika Chrome, co może spowodować wyświetlenie komunikatu „Nie można uzyskać dostępu do tej strony” na wielu urządzeniach.
Otwórz pulpit nawigacyjny Google (otwiera się w nowym oknie przeglądarki). Kliknij przycisk Resetuj synchronizację, aby usunąć wszystkie zsynchronizowane dane na serwerze Google i potwierdź za pomocą OK.
Przejdź do następnego kroku.
Zezwól na wstępne pobieranie DNS.
Jeśli otrzymasz błąd tylko z chromem, możesz wykonać te kroki;
- Pamiętaj, aby użyć zaktualizowanej wersji Google Chrome swojego systemu Windows.
- Otwórz i przejdź do Ustawienia Chrome >> Pokaż ustawienia zaawansowane >> Kolumna Prywatność
- Poszukaj opcji „Użyj usługi prognozy, aby szybciej wczytywać strony”.
- Zaznacz pole wyboru, aby włączyć przewidywanie DNS.
- Po prostu uruchom ponownie przeglądarkę Chrome i sprawdź.
WNIOSEK
Powinieneś wiedzieć, że nie jest konieczne, aby problem pochodził z Twojej strony. Może pochodzić ze strony serwera, na którym witryna jest niedostępna z powodu problemów technicznych. Spróbuj więc sprawdzić witrynę z różnych urządzeń, a jeśli dzieje się to samo, nie jest to twoje urządzenie z błędem. To jest witryna, która nie powiodła się i wyświetla błąd serwera DNS. Podziel się swoimi doświadczeniami, jak naprawić tę stronę, ponieważ w polu komentarzy poniżej znajduje się błąd „Ta strona jest niedostępna”.
https://stackoverflow.com/questions/53286770/this-site-can-t-be-reached-err-unexpected-in-chrome
Porada eksperta: To narzędzie naprawcze skanuje repozytoria i zastępuje uszkodzone lub brakujące pliki, jeśli żadna z tych metod nie zadziałała. Działa dobrze w większości przypadków, gdy problem jest spowodowany uszkodzeniem systemu. To narzędzie zoptymalizuje również Twój system, aby zmaksymalizować wydajność. Można go pobrać przez Kliknięcie tutaj

CCNA, Web Developer, narzędzie do rozwiązywania problemów z komputerem
Jestem entuzjastą komputerów i praktykującym specjalistą IT. Mam za sobą lata doświadczenia w programowaniu komputerów, rozwiązywaniu problemów ze sprzętem i naprawach. Specjalizuję się w tworzeniu stron internetowych i projektowaniu baz danych. Posiadam również certyfikat CCNA do projektowania sieci i rozwiązywania problemów.

