Zaktualizowany 2024 kwietnia: Przestań otrzymywać komunikaty o błędach i spowolnij swój system dzięki naszemu narzędziu do optymalizacji. Pobierz teraz na pod tym linkiem
- Pobierz i zainstaluj narzędzie do naprawy tutaj.
- Pozwól mu przeskanować twój komputer.
- Narzędzie będzie wtedy napraw swój komputer.
Uplay to internetowa platforma oprogramowania dystrybuowanego cyfrowo, z której można pobierać gry wideo i grać w nie za pomocą tego narzędzia. Ta usługa została opracowana przez Ubisoft, aby zapewnić użytkownikowi wrażenia po stronie klienta, podobnie jak inne, takie jak Steam, Riot Games, Blizzard Launcher, Epic Games itp. Dlatego, jeśli grasz w którykolwiek z Ubisoft gry na komputerze i za każdym razem, gdy uruchomisz grę, otrzymasz komunikat o błędzie dotyczący osiągnięć. W takim razie ten przewodnik jest dla Ciebie. W tym miejscu przedstawiliśmy kroki, które możesz podjąć, aby rozwiązać problem polegający na tym, że Uplay nie synchronizuje osiągnięć.
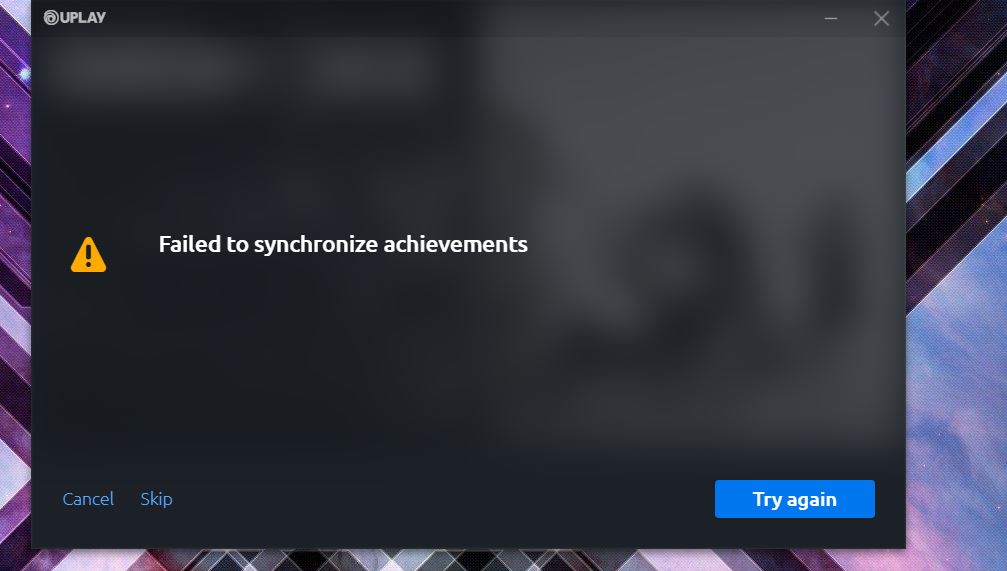
Według graczy, których dotyczy problem, za każdym razem, gdy spróbują otworzyć grę w Uplay, zostanie wyświetlone żółte powiadomienie z informacją „Nie można zsynchronizować osiągnięć”. W takim przypadku wszystkie osiągnięte osiągnięcia mogą być wyświetlane poprawnie, ale niektóre z ostatnich osiągnięć mogą nie być łatwe do znalezienia, ponieważ nie są zsynchronizowane. Jeśli więc masz podobny problem, sprawdź poniżej niektóre z możliwych obejść.
Utwórz kopię zapasową folderu osiągnięć
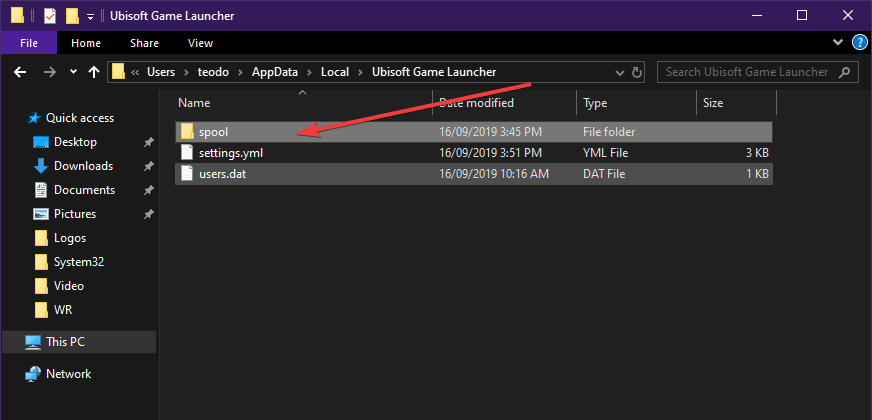
Zwykle Uplay przesyła pliki osiągnięć dla wszystkich Twoich gier do chmury.
Jednak wydaje się, że nie dotyczy to wszystkich gier, na przykład niektórych gier Assassin's Creed.
Z tego powodu będziesz musiał to zrobić ręcznie.
W celach testowych musisz najpierw ukończyć grę z kilkoma osiągnięciami.
Uzyskaj dostęp do lokalnego magazynu swoich osiągnięć:
C: \ Users \% USER% \ AppData \ Local \ Ubisoft Game Launcher \ spool \% manynumbers%
Następnie wszystko, co musisz zrobić, to odinstalować i ponownie zainstalować Uplay i swoją grę:
Aktualizacja z kwietnia 2024 r.:
Za pomocą tego narzędzia możesz teraz zapobiegać problemom z komputerem, na przykład chroniąc przed utratą plików i złośliwym oprogramowaniem. Dodatkowo jest to świetny sposób na optymalizację komputera pod kątem maksymalnej wydajności. Program z łatwością naprawia typowe błędy, które mogą wystąpić w systemach Windows - nie ma potrzeby wielogodzinnego rozwiązywania problemów, gdy masz idealne rozwiązanie na wyciągnięcie ręki:
- Krok 1: Pobierz narzędzie do naprawy i optymalizacji komputera (Windows 10, 8, 7, XP, Vista - Microsoft Gold Certified).
- Krok 2: kliknij „Rozpocznij skanowanie”, Aby znaleźć problemy z rejestrem Windows, które mogą powodować problemy z komputerem.
- Krok 3: kliknij „Naprawić wszystko”, Aby rozwiązać wszystkie problemy.
- Naciśnij Windows + R.
- Wpisz appwiz.cpl
- Kliknij prawym przyciskiem myszy wpis Uplay
- Wybierz Odinstaluj / Zmień
- Kliknij prawym przyciskiem myszy wpis dotyczący gry
- Wybierz Odinstaluj / Zmień
- Odinstalowanie Uplay spowoduje usunięcie folderu Ubisoft Game Launcher.
Po ponownym zainstalowaniu Uplay zauważysz, że wiele osiągnięć zostanie anulowanych. Jeśli jednak przywrócisz również plik .spool, sukcesy zostaną zresetowane.
Zresetuj stan online klienta Uplay

Błąd komunikacji / oprogramowania między Serwer Uplay a klient PC może spowodować wskazany błąd. Ten problem można rozwiązać, wyłączając klienta Uplay, a następnie przywracając go do trybu online.
- Uruchom klienta Uplay i kliknij przycisk menu (w lewym górnym rogu).
- Teraz kliknij Przejdź do trybu offline i poczekaj kilka minut.
- Następnie przejdź do trybu online (może być konieczne wprowadzenie nazwy użytkownika i hasła) i sprawdź, czy problem został rozwiązany.
Zamknij procesy związane z Uplay za pomocą menedżera zadań.
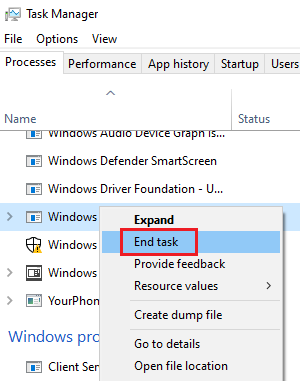
Problem może być spowodowany zawieszeniem się procesu Uplay, które można naprawić prostym, ale skutecznym rozwiązaniem: zabij wszystkie procesy związane z Uplay, a następnie uruchom je ponownie.
- Kliknij prawym przyciskiem myszy przycisk Windows, a następnie z wyświetlonego menu wybierz Menedżer zadań.
- Teraz wybierz proces dla Uplay / Ubisoft i kliknij Zakończ zadanie. Powtórz ten sam proces dla wszystkich procesów związanych z Uplay / Ubisoft. Jeśli używasz wersji Steam, odinstaluj także wszystkie procesy związane ze Steam.
- Następnie uruchom Uplay / Ubisoft i sprawdź, czy błąd został rozwiązany.
- Jeśli nie, uruchom ponownie komputer i sprawdź, czy Uplay działa poprawnie.
Porada eksperta: To narzędzie naprawcze skanuje repozytoria i zastępuje uszkodzone lub brakujące pliki, jeśli żadna z tych metod nie zadziałała. Działa dobrze w większości przypadków, gdy problem jest spowodowany uszkodzeniem systemu. To narzędzie zoptymalizuje również Twój system, aby zmaksymalizować wydajność. Można go pobrać przez Kliknięcie tutaj

CCNA, Web Developer, narzędzie do rozwiązywania problemów z komputerem
Jestem entuzjastą komputerów i praktykującym specjalistą IT. Mam za sobą lata doświadczenia w programowaniu komputerów, rozwiązywaniu problemów ze sprzętem i naprawach. Specjalizuję się w tworzeniu stron internetowych i projektowaniu baz danych. Posiadam również certyfikat CCNA do projektowania sieci i rozwiązywania problemów.

