Zaktualizowany 2024 kwietnia: Przestań otrzymywać komunikaty o błędach i spowolnij swój system dzięki naszemu narzędziu do optymalizacji. Pobierz teraz na pod tym linkiem
- Pobierz i zainstaluj narzędzie do naprawy tutaj.
- Pozwól mu przeskanować twój komputer.
- Narzędzie będzie wtedy napraw swój komputer.

Dlaczego okno podglądu działa tak wolno, kiedy próbuję edytować projekt? Zanim odpowiesz na to pytanie, powinieneś wiedzieć, że wszystkie programy do edycji wideo cierpią z powodu pewnego stopnia opóźnienia lub utraty klatek - jest to normalne.
Gdy wideo jest odtwarzane w oknie podglądu, nie jest odtwarzane jako wideo na komputerze lub telewizorze. W rzeczywistości jest on dekompresowany w czasie rzeczywistym, a co sekundę procesor i karta graficzna wykonują miliony obliczeń.
Im więcej wideo zostało skompresowane, tym trudniej jest go rozpakować w czasie rzeczywistym. Dlatego wideo GoPro może być bardzo wolne, ponieważ jest superkompresowane. Z drugiej strony możesz odtwarzać bardzo duże nieskompresowane filmy AVI, które są odtwarzane bardzo płynnie w oknie podglądu.
Kiedy odtwarzasz wideo w oknie podglądu, często masz kilka różnych ścieżek wideo odtwarzanych w tym samym czasie, a niektóre z tych ścieżek również mają zastosowane efekty wideo. To wiele różnych informacji, które trzeba obliczyć przy 25 lub do 60 klatkach na sekundę! Istnieje bardzo prosty sposób, aby to wszystko zrozumieć. Ile czasu zwykle zajmuje komputerowi renderowanie 5-minutowego wideo? Powiedzmy, że zajmuje to 10 lub 15 minut.
Dlaczego Sony Vegas Preview pozostaje w tyle za Windowsem
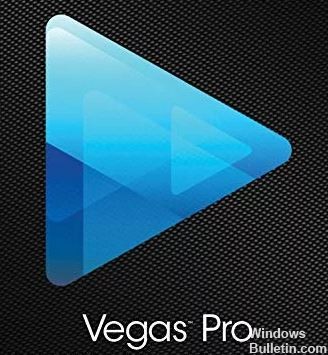
Ten problem przerodził się w ogromną epidemię, gdy ludzie zaczęli przechodzić z kamer o standardowej rozdzielczości na kamkordery AVCHD, ale nadal używali swojego starego komputera z dwurdzeniowym procesorem. Wideo w rozdzielczości Full 1080p HD jest do sześciu razy większe niż wideo o standardowej rozdzielczości używane na płytach DVD.
Oznacza to, że twój procesor (procesor jest mózgiem twojego komputera) musi pracować sześć razy ciężej, aby odtwarzać wideo podczas edycji w Vegas. Na starym komputerze wideo HD 1080p praktycznie zamrozi cały komputer.
Innym dużym problemem związanym z kamerami HD jest kodek wideo, którego używają do przechowywania wideo. Zdecydowana większość kamer wykorzystuje kodek wideo AVCHD H.264, który jest silnie skompresowany. Oznacza to, że Vegas wciąż ma wiele do zrobienia, aby „zdekodować” wideo odtwarzane w czasie rzeczywistym - co z pewnością przyczynia się do problemu z opóźnieniami.
Jeśli przekonwertujesz wideo AVCHD na nieskompresowany kodek .avi przed zaimportowaniem go do Vegas, zauważysz wyraźną poprawę jakości odtwarzania, ale ta metoda wymaga dużej ilości miejsca na dysku twardym. Nieskompresowane wideo jest MASYWNE - wideo AVCHD może mieć rozmiar od kilkuset megabajtów do gigabajtów - to prawdziwa sytuacja.
Najważniejszą rzeczą, jaką możesz zrobić, aby poprawić odtwarzanie w Vegas, jest upewnić się, że komputer ma co najmniej nowoczesny 4-rdzeniowy procesor z przyzwoitą szybkością GHz. Jeśli używasz starszego komputera, czas kupić nowy, jeśli naprawdę chcesz edytować wideo HD.
Wszystkie inne komponenty komputera również mają duży wpływ na jakość odtwarzania wideo w Sony Vegas. Należy również wziąć pod uwagę przyzwoity procesor graficzny (procesor graficzny), szybkie i czyste dyski twarde oraz dużo pamięci RAM (pamięć o dostępie swobodnym). Sony Vegas i inne programy do edycji wideo w coraz większym stopniu wykorzystują moc twojego GPU do przyspieszenia renderowania i ulepszenia odtwarzania w oknie podglądu.
Aby naprawić opóźnienie podglądu Sony Vegas w systemie Windows
Aktualizacja z kwietnia 2024 r.:
Za pomocą tego narzędzia możesz teraz zapobiegać problemom z komputerem, na przykład chroniąc przed utratą plików i złośliwym oprogramowaniem. Dodatkowo jest to świetny sposób na optymalizację komputera pod kątem maksymalnej wydajności. Program z łatwością naprawia typowe błędy, które mogą wystąpić w systemach Windows - nie ma potrzeby wielogodzinnego rozwiązywania problemów, gdy masz idealne rozwiązanie na wyciągnięcie ręki:
- Krok 1: Pobierz narzędzie do naprawy i optymalizacji komputera (Windows 10, 8, 7, XP, Vista - Microsoft Gold Certified).
- Krok 2: kliknij „Rozpocznij skanowanie”, Aby znaleźć problemy z rejestrem Windows, które mogą powodować problemy z komputerem.
- Krok 3: kliknij „Naprawić wszystko”, Aby rozwiązać wszystkie problemy.
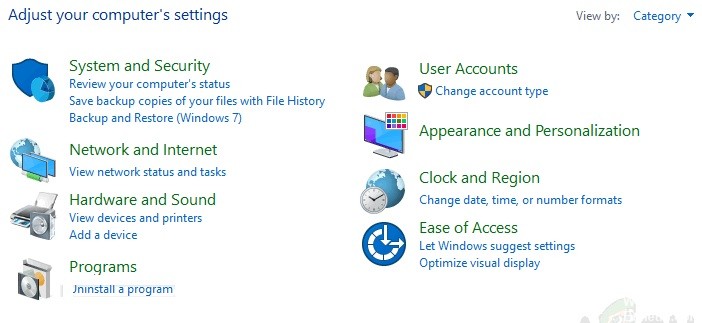
Zmień wartość podglądu dynamicznej pamięci RAM
Z jakiegoś powodu ustawienie podglądu pamięci RAM może nie pasować do multimediów w projekcie, co może powodować ten błąd. Wykonaj następujące kroki, aby rozwiązać problem:
- Kliknij Start, znajdź Vegas Pro i uruchom go.
- Zaimportuj plik wideo, klikając Plik -> Importuj -> Multimedia. Wybierz plik wideo, który chcesz edytować.
- Przeciągnij plik wideo na ścieżkę wideo.
- Dotknij Opcje -> Preferencje.
- Wybierz kartę Wideo.
- Zmień wartość Max (MB) dynamicznego podglądu pamięci RAM na 0 (zero). Zwykle ustawione na 200.
- Kliknij Zastosuj i OK.
- Obejrzyj wideo. To może rozwiązać twój problem.
Włączanie renderowania wielowątkowego
Może wystąpić problem, ponieważ Vegas Pro używa tylko jednego rdzenia procesora. W rezultacie pozostałe rdzenie w Vegas Pro nie są używane do szybkiego przetwarzania wideo, aby podgląd wideo był płynny. Wykonaj następujące kroki:
- Kliknij Start, znajdź Vegas Pro i uruchom go.
- Zaimportuj plik wideo, klikając Plik -> Importuj -> Multimedia. Wybierz plik wideo, który chcesz edytować.
- Przeciągnij plik wideo na ścieżkę wideo.
- Kliknij przycisk Ustawienia i przytrzymując klawisze Ctrl + Shift, kliknij przycisk Ustawienia. Spowoduje to aktywację nowej karty o nazwie Wewnętrzne w Preferencjach.
- Wybierz kartę Wewnętrzne.
- W wierszu „Pokaż tylko ustawienia wstępne” wpisz „Uwzględnij wiele”.
- Wprowadź wartość Prawda. Kliknij Zastosuj -> OK.
- Obejrzyj wideo. To może rozwiązać twój problem.
Zmiana ustawienia podglądu
Czasami stałe ustawienie podglądu może przeciążać komputer, gdy trzeba go przetworzyć na czas. Dlatego ustawienie podglądu, które nie obciąża komputera i jest wystarczające do przetwarzania, jest zawsze idealne. Oto jak to zrobić:
- Kliknij Start, znajdź Vegas Pro i uruchom go.
- Zaimportuj plik wideo, klikając Plik -> Importuj -> Multimedia.
- Wybierz plik wideo, który chcesz edytować.
- Przeciągnij plik wideo na ścieżkę wideo.
- Kliknij Podgląd / Najlepsze / Piękne -> Podgląd -> Otoczenie. To ustawienie jest zwykle ustawione na Podgląd (Auto). Zobacz wideo.
Ponowna instalacja Sony Vegas
Jeśli żadne z powyższych rozwiązań nie zadziałało, może być przyczyną problemu. Aby idealnie ponownie zainstalować Vegas Pro, wykonaj następujące kroki.
- Kliknij Start, znajdź Panel sterowania i uruchom go.
- W obszarze Programy kliknij Odinstaluj program.
- Znajdź Vegas w pasku wyszukiwania. Kliknij go dwukrotnie i odinstaluj.
- Zainstaluj ponownie Vegas Pro tak, jak zainstalowałeś go po raz pierwszy.
- Uruchom Vegas Pro i odtwórz dowolny film ze swojego projektu w Vegas. To powinno w końcu rozwiązać twój problem.
Porada eksperta: To narzędzie naprawcze skanuje repozytoria i zastępuje uszkodzone lub brakujące pliki, jeśli żadna z tych metod nie zadziałała. Działa dobrze w większości przypadków, gdy problem jest spowodowany uszkodzeniem systemu. To narzędzie zoptymalizuje również Twój system, aby zmaksymalizować wydajność. Można go pobrać przez Kliknięcie tutaj
Często Zadawane Pytania
Dlaczego mój podgląd jest opóźniony w Sony Vegas?
Zdecydowana większość kamer wykorzystuje kodek wideo AVCHD H. 264, który ma wysoki współczynnik kompresji. Oznacza to, że Vegas ma dużo więcej do zrobienia, aby „zdekodować” wideo podczas odtwarzania na żywo, co z pewnością przyczynia się do problemu z lagami.
Ile pamięci RAM potrzebujesz do Sony Vegas?
Nie potrzebujesz 16 GB, aby edytować filmy z gier w Sony Vegas Pro. 8 GB wystarcza na wszystkie gry na rynku i będzie trwać przez wiele lat, ponieważ gry zostały zaprojektowane na konsole.
Jak sprawić, by moje filmy przestały się opóźniać?
- Zainstaluj ponownie sterownik urządzenia.
- Napraw wideo za pomocą VLC Media Player.
- Sprawdź zmiany sprzętu.
- Wyłącz dekodowanie sprzętowe.
- Zmniejsz rozmiar i rozdzielczość wideo.
- Załaduj ponownie / skopiuj swoje wideo.
- Użyj najlepszego dostępnego narzędzia do naprawy wideo.
Jak przyspieszyć renderowanie w Sony Vegas?
- Zmniejsz prędkość transferu.
- Usuń niechciane efekty / ścieżki.
- Zamknij aplikacje.
- Zostaw komputer w spokoju.
- Ustaw priorytet na „Wysoki”.
- Włącz przyspieszenie GPU.
- Zmniejsz jakość wideo w podglądzie.
- Wybierz odpowiedni typ kodeka wideo.


