Zaktualizowano maj 2024: Przestań otrzymywać komunikaty o błędach i spowolnij swój system dzięki naszemu narzędziu do optymalizacji. Pobierz teraz na pod tym linkiem
- Pobierz i zainstaluj narzędzie do naprawy tutaj.
- Pozwól mu przeskanować twój komputer.
- Narzędzie będzie wtedy napraw swój komputer.
Rozszerzenia w Google Chrome oferują dodatkowe funkcje i duży komfort dla użytkowników. Są to małe programy, które dostosowują sposób przeglądania do Twoich potrzeb. Każdy użytkownik ma inne wymagania dotyczące rozszerzeń. Ale czasami rozszerzenia nie działają i stanowią problem.
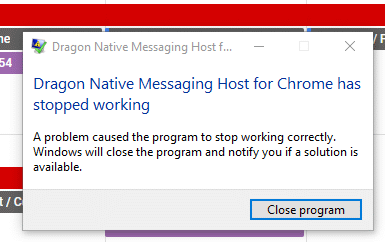
Jeśli rozszerzenia Chrome nie są wyświetlane lub nawet jeśli nie widzisz rozszerzeń Chrome na swoim komputerze w systemie Windows 10/8/7 / Vista / XP lub MacOS X / Sierra / High Sierra. Istnieje 7 możliwych rozwiązań, które mogą Ci pomóc, jeśli to rozszerzenie Google Chrome nie działa. Zanurkujmy głębiej w każdym kierunku.
Opróżnij pamięć podręczną

1) W menu Chrome przejdź do „Ustawienia” ⇨ „Prywatność” ⇨ „Usuń dane nawigacji”.
2) Zaznacz je:
Aktualizacja z 2024 maja:
Za pomocą tego narzędzia możesz teraz zapobiegać problemom z komputerem, na przykład chroniąc przed utratą plików i złośliwym oprogramowaniem. Dodatkowo jest to świetny sposób na optymalizację komputera pod kątem maksymalnej wydajności. Program z łatwością naprawia typowe błędy, które mogą wystąpić w systemach Windows - nie ma potrzeby wielogodzinnego rozwiązywania problemów, gdy masz idealne rozwiązanie na wyciągnięcie ręki:
- Krok 1: Pobierz narzędzie do naprawy i optymalizacji komputera (Windows 10, 8, 7, XP, Vista - Microsoft Gold Certified).
- Krok 2: kliknij „Rozpocznij skanowanie”, Aby znaleźć problemy z rejestrem Windows, które mogą powodować problemy z komputerem.
- Krok 3: kliknij „Naprawić wszystko”, Aby rozwiązać wszystkie problemy.
* Wybierz „Od początku czasu”.
* Pliki cookie i inne dane witryn i wtyczek
* Dane z hostowanej aplikacji
* Kliknij „Usuń dane nawigacyjne”.
3) W menu Chrome przejdź do „Ustawienia” ⇨ „Informacje” ⇨ Upewnij się, że Chrome jest aktualny.
4) Zostaw Chrome i otwórz go ponownie.
Usuń rozszerzenia

Jak wspomnieliśmy na początku, Chrome po raz pierwszy zyskał reputację lekkiego i szybkiego materiału, takiego jak błyskawica. Jeśli używasz czystej przeglądarki bez rozszerzeń, zawsze tak jest. Jednak rozszerzenia Chrome i zakładki są niezwykle przydatne - większość użytkowników z nich korzysta.
Oczywiście Google nie ma rzeczywistej kontroli nad dodatkami innych firm. Jeśli okaże się, że Chrome działa powoli, często można go winić.
Zacznij od usunięcia osób, z których nie korzystasz regularnie - mogą one zajmować pamięć. Jeśli problem nie ustąpi, spróbuj dezaktywować wszystkie stacje robocze i ponownie je indywidualnie aktywować.
Zaktualizuj swoje rozszerzenia
Google nie zapewnia łatwego sposobu aktualizowania zainstalowanych rozszerzeń. To głupie, zwłaszcza jeśli próbujesz pobrać najnowszą wersję rozszerzenia, aby zamknąć niebezpieczną lukę.
Aktualizacja Google Chrome i Windows do najnowszych wersji

Przestarzałe oprogramowanie może również spowodować nieprawidłowe działanie rozszerzeń. Niektórzy użytkownicy, których dotyczy problem, byli w stanie rozwiązać ten problem, zapewniając, że Chrome i Windows 10 są aktualizowane za pomocą najnowszych dostępnych aktualizacji.
Chrome i twój system operacyjny muszą być skonfigurowane do automatycznej aktualizacji. Jednak niektóre aplikacje innych firm mogą zmienić to domyślne zachowanie (zwłaszcza aplikacje o niskim poborze mocy) i pozostawić system za najnowszymi dostępnymi wersjami.
Oto krótki przewodnik po ponownym uruchomieniu rozszerzeń, aktualizując Chrome i Windows do najnowszej wersji.
- Zacznijmy od aktualizacji Google Chrome. Aby to zrobić, kliknij przycisk akcji (w prawym górnym rogu) i wybierz Pomoc> Google Chrome - informacje.
- Gdy dostępna jest nowa wersja, przeglądarka automatycznie aktualizuje się do najnowszej dostępnej wersji.
- Jeśli dostępna jest nowa wersja, postępuj zgodnie z instrukcjami wyświetlanymi na ekranie, aby zaktualizować, a następnie całkowicie zamknij przeglądarkę Chrome.
- Naciśnij Windows + R, aby otworzyć okno dialogowe Uruchom. Następnie wpisz „ms-settings: windowsupdate” i naciśnij
- Wprowadź, aby otworzyć ekran Windows Update aplikacji Ustawienia.
https://www.quora.com/What-is-the-solution-for-the-Google-Chrome-extensions-not-working
Porada eksperta: To narzędzie naprawcze skanuje repozytoria i zastępuje uszkodzone lub brakujące pliki, jeśli żadna z tych metod nie zadziałała. Działa dobrze w większości przypadków, gdy problem jest spowodowany uszkodzeniem systemu. To narzędzie zoptymalizuje również Twój system, aby zmaksymalizować wydajność. Można go pobrać przez Kliknięcie tutaj

CCNA, Web Developer, narzędzie do rozwiązywania problemów z komputerem
Jestem entuzjastą komputerów i praktykującym specjalistą IT. Mam za sobą lata doświadczenia w programowaniu komputerów, rozwiązywaniu problemów ze sprzętem i naprawach. Specjalizuję się w tworzeniu stron internetowych i projektowaniu baz danych. Posiadam również certyfikat CCNA do projektowania sieci i rozwiązywania problemów.

