Zaktualizowany 2024 kwietnia: Przestań otrzymywać komunikaty o błędach i spowolnij swój system dzięki naszemu narzędziu do optymalizacji. Pobierz teraz na pod tym linkiem
- Pobierz i zainstaluj narzędzie do naprawy tutaj.
- Pozwól mu przeskanować twój komputer.
- Narzędzie będzie wtedy napraw swój komputer.
Jeśli ekran jest rozdarty, materiał wyświetlacza wyświetla informacje z wielu obrazów w jednej ramce. Przyczyną rozdarcia ekranu jest desynchronizacja między wideo przesyłanym do systemu a częstotliwością odświeżania ekranu.
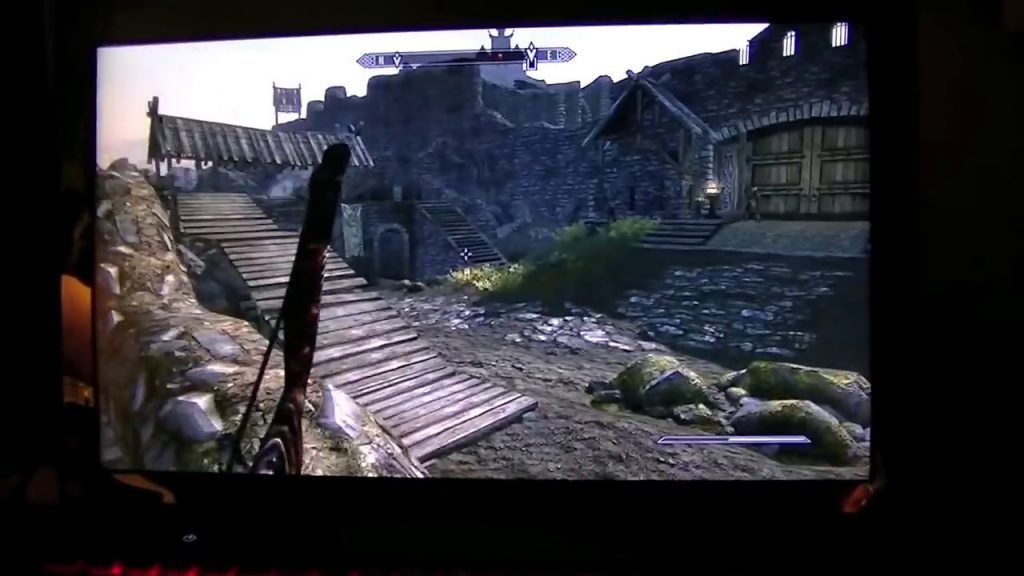
Może to być dość denerwujące, jeśli ekran rozdziera się podczas gier. Nie martw się tym. Oto kilka rozwiązań, które pomogą Ci rozwiązać ten problem, i możesz je wypróbować pojedynczo, aż zespół łez ekranu zostanie całkowicie wyeliminowany w systemie Windows 10.
Dlaczego ekran systemu Windows pęka, gdy gram w gry lub oglądam filmy?
Istnieje kilka powodów, dla których strumień wideo nie może zsynchronizować się z liczbą klatek na sekundę komputera. Najprawdopodobniej rozdarcie ekranu ma coś wspólnego z -
- Karta graficzna / sterownik (oprogramowanie)
- karta graficzna (sprzęt) lub
- Ustawienia wyświetlania systemu Windows
Przekonasz się, że ekran komputera pęka z powodu jednego z tych trzech czynników. Jednak problemy ze sterownikiem ekranu, procesorem graficznym lub ustawieniami komputera mogą wynikać z wielu różnych warunków.
Włącz NVIDIA V-Sync

Zakładając, że napotkasz rozdarty ekran w grach i filmach, pierwszą rzeczą do zrobienia jest włączenie synchronizacji pionowej (V-Sync) dla karty NVIDIA i FreeSync dla AMD.
Karta graficzna powinna synchronizować się przy 60 FPS przy wyświetlaniu 60 Hz i 120 FPS przy wyświetlaniu 120 Hz. O ile buforowanie lub migotanie obrazu spowodowane nadmierną liczbą obrazów na monitorze występuje w trybie a pewna częstotliwość odświeżania, G-Sync może skutecznie poprawić błąd synchronizacji gry.
Przygotuj się na aktywację V-Sync w swoim Graphics Control Center, aby zatrzymać rozrywanie monitora.
Aktualizacja z kwietnia 2024 r.:
Za pomocą tego narzędzia możesz teraz zapobiegać problemom z komputerem, na przykład chroniąc przed utratą plików i złośliwym oprogramowaniem. Dodatkowo jest to świetny sposób na optymalizację komputera pod kątem maksymalnej wydajności. Program z łatwością naprawia typowe błędy, które mogą wystąpić w systemach Windows - nie ma potrzeby wielogodzinnego rozwiązywania problemów, gdy masz idealne rozwiązanie na wyciągnięcie ręki:
- Krok 1: Pobierz narzędzie do naprawy i optymalizacji komputera (Windows 10, 8, 7, XP, Vista - Microsoft Gold Certified).
- Krok 2: kliknij „Rozpocznij skanowanie”, Aby znaleźć problemy z rejestrem Windows, które mogą powodować problemy z komputerem.
- Krok 3: kliknij „Naprawić wszystko”, Aby rozwiązać wszystkie problemy.
- Kliknij prawym przyciskiem pulpit, aby otworzyć Panel sterowania NVIDIA.
- Przejdź do Panelu sterowania NVIDIA po prawej stronie i wybierz Ustawienia 3D> Zarządzaj ustawieniami 3D.
- Następnie w obszarze Zarządzaj ustawieniami 3D w prawym panelu przewiń w dół do opcji Synchronizacja pionowa i zdecyduj, czy chcesz ją włączyć.
- Możesz także spróbować ustawić NVIDIA Vertical Sync na Adaptive, ponieważ odbywa się to automatycznie, gdy VSync wyłącza FPS. W ten sposób Adaptive V-Sync naprawi przycinanie ekranu.
- Po włączeniu NVIDIA Vertical Sync naciśnij Zastosuj, aby aktywować zmiany.
- Może to znacznie pomóc w rozwiązaniu problemu „Niedopasowanie gry NVIDIA”.
Wyłączanie „trybu gry” i optymalizacji pełnoekranowej

- Wpisz „Ustawienia” w polu wyszukiwania i otwórz aplikację.
- Kliknij „Gry” w ustawieniach.
- Kliknij pasek gry, znajdujący się po lewej stronie paska nawigacji i wyłącz opcję „Odtwarzaj klipy, rób zrzuty ekranu i przesyłaj przez pasek gry”. Wybierz „Wyślij” i wyłącz opcję „Zapisuj dźwięk podczas wysyłania”.
- Zrestartuj swój komputer
Jeśli problem nie ustąpi, przejdź do kolejnych kroków.
- Kliknij grę prawym przyciskiem myszy i wybierz Właściwości.
- Kliknij Zgodność i zaznacz opcję Wyłącz optymalizacje pełnoekranowe.
- Kliknij Zastosuj, aby zapisać zmiany i wyjść z gry. Zrestartuj swój komputer.
Sprawdź, czy problem z awarią ekranu Nvidii nadal występuje.
Zaktualizuj swoją kartę graficzną

Nic dziwnego, że przestarzały sterownik graficzny może być przyczyną zacinania się ekranu. Przyjrzyjmy się krokom związanym z aktualizacją sterownika.
- Przytrzymaj klawisz Windows i naciśnij R, aby otworzyć Uruchom.
- Teraz wpisz devmgmt.msc w pasku i naciśnij Enter.
- W Menedżerze urządzeń przesuń kursor do opcji Karta graficzna i kliknij ją dwukrotnie.
- Kliknij prawym przyciskiem myszy aktualny sterownik wideo w sekcji „Karta graficzna” i kliknij „Aktualizuj sterownik”.
Porada eksperta: To narzędzie naprawcze skanuje repozytoria i zastępuje uszkodzone lub brakujące pliki, jeśli żadna z tych metod nie zadziałała. Działa dobrze w większości przypadków, gdy problem jest spowodowany uszkodzeniem systemu. To narzędzie zoptymalizuje również Twój system, aby zmaksymalizować wydajność. Można go pobrać przez Kliknięcie tutaj

CCNA, Web Developer, narzędzie do rozwiązywania problemów z komputerem
Jestem entuzjastą komputerów i praktykującym specjalistą IT. Mam za sobą lata doświadczenia w programowaniu komputerów, rozwiązywaniu problemów ze sprzętem i naprawach. Specjalizuję się w tworzeniu stron internetowych i projektowaniu baz danych. Posiadam również certyfikat CCNA do projektowania sieci i rozwiązywania problemów.

