Zaktualizowany 2024 kwietnia: Przestań otrzymywać komunikaty o błędach i spowolnij swój system dzięki naszemu narzędziu do optymalizacji. Pobierz teraz na pod tym linkiem
- Pobierz i zainstaluj narzędzie do naprawy tutaj.
- Pozwól mu przeskanować twój komputer.
- Narzędzie będzie wtedy napraw swój komputer.
Steam to główny klient gier dla systemu Windows. Jednak niektórzy użytkownicy zgłaszają, że Steam działa bardzo wolno na ich komputerach stacjonarnych i laptopach. Oprogramowanie klienckie działa wolno i nie odpowiada na żądania tych użytkowników.
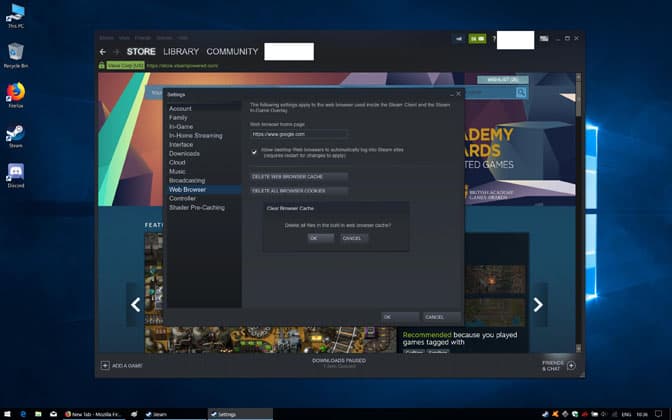
Jak mogę przyspieszyć Steam? Steam to klient wbudowany w przeglądarkę. Dlatego musisz najpierw usunąć pamięć podręczną przeglądarki i pliki cookie. Są znane z tego, że spowalniają Twoją przeglądarkę. Następnie użyj wbudowanej funkcji przywracania Steam, aby zaktualizować pliki Steam.
To trochę zaskakujące, że oprogramowanie o minimalnych wymaganiach systemowych jest powolne i nie odpowiada. Niezależnie od tego, niektórzy użytkownicy Steam naprawili problem z niektórymi z poniższych rozwiązań.
Wyczyść pamięć podręczną przeglądarki Steam i pliki cookie
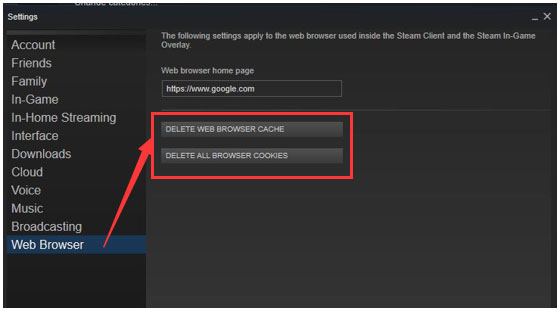
Steam ma swoje własne wbudowana przeglądarka których użytkownicy mogą używać do przeglądania Sklepu Steam. Jednak gromadzenie się danych przeglądania na Steam może spowolnić działanie Steam. Dlatego możesz spróbować wyczyścić pamięć podręczną przeglądarki internetowej i pliki cookie, a następnie sprawdzić, czy problem został rozwiązany.
Krok 1. Otworzyć Oprogramowanie klienta Steam.
Krok 2: Kliknij Steam, a następnie wybierz Ustawienia, aby otworzyć okno Ustawienia.
Krok 3: Kliknij opcję przeglądarki internetowej po lewej stronie okna preferencji, kliknij przycisk Wyczyść pamięć podręczną przeglądarki internetowej i kliknij OK, aby potwierdzić.
Krok 4: Następnie kliknij przycisk USUŃ WSZYSTKIE pliki cookie w przeglądarce i kliknij OK, aby usunąć pliki cookie.
Krok 5: Następnie kliknij OK w oknie preferencji i uruchom ponownie Steam.
Wyłącz inne aplikacje i pobrane pliki
Aktualizacja z kwietnia 2024 r.:
Za pomocą tego narzędzia możesz teraz zapobiegać problemom z komputerem, na przykład chroniąc przed utratą plików i złośliwym oprogramowaniem. Dodatkowo jest to świetny sposób na optymalizację komputera pod kątem maksymalnej wydajności. Program z łatwością naprawia typowe błędy, które mogą wystąpić w systemach Windows - nie ma potrzeby wielogodzinnego rozwiązywania problemów, gdy masz idealne rozwiązanie na wyciągnięcie ręki:
- Krok 1: Pobierz narzędzie do naprawy i optymalizacji komputera (Windows 10, 8, 7, XP, Vista - Microsoft Gold Certified).
- Krok 2: kliknij „Rozpocznij skanowanie”, Aby znaleźć problemy z rejestrem Windows, które mogą powodować problemy z komputerem.
- Krok 3: kliknij „Naprawić wszystko”, Aby rozwiązać wszystkie problemy.
Jako klient internetowy, Steam jest całkowicie zależny od wystarczającej przepustowości. Podczas konkurowania z innymi programami o zasoby systemowe i przepustowość Internetu klient ma tendencję do powolnego działania.
Aby rozwiązać ten problem, upewnij się, że inne mniej istotne aplikacje są zamknięte i nie działają. Podobnie wyłącz wszystkie jednoczesne pobieranie w przeglądarkach internetowych, innych klientach gier, takich jak Origin lub Torrenty.
Steam również znacząco korzysta z połączenia przewodowego. Jeśli to możliwe, podłącz kabel Ethernet z komputera do routera / modemu, aby zmaksymalizować wydajność Steam.
Steam może również nieco spowolnić podczas ładowania gry lub aktualizacji. W takim przypadku pobieranie może się zakończyć lub wstrzymać i wznowić później.
Napraw Steam
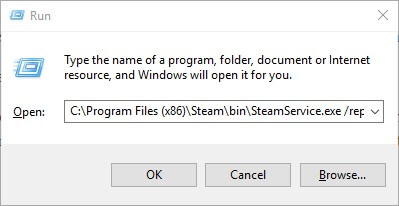
Użytkownicy (z kontami administratora) mogą również naprawiać uszkodzone pliki Steam, aby przyspieszyć działanie oprogramowania. Aby to zrobić, kliknij prawym przyciskiem myszy przycisk Start systemu Windows 10 i wybierz opcję Uruchom. Następnie wprowadź C: Programs (x86) SteambinSteamService.exe / Repair w polu tekstowym Uruchom i kliknij OK.
Użytkownicy, którzy nie zainstalowali Steam z domyślnej ścieżki, będą musieli skonfigurować to polecenie, aby zawierało rzeczywistą ścieżkę, w której zainstalowali Steam. Następnie ponownie otwórz Steam.
Porada eksperta: To narzędzie naprawcze skanuje repozytoria i zastępuje uszkodzone lub brakujące pliki, jeśli żadna z tych metod nie zadziałała. Działa dobrze w większości przypadków, gdy problem jest spowodowany uszkodzeniem systemu. To narzędzie zoptymalizuje również Twój system, aby zmaksymalizować wydajność. Można go pobrać przez Kliknięcie tutaj

CCNA, Web Developer, narzędzie do rozwiązywania problemów z komputerem
Jestem entuzjastą komputerów i praktykującym specjalistą IT. Mam za sobą lata doświadczenia w programowaniu komputerów, rozwiązywaniu problemów ze sprzętem i naprawach. Specjalizuję się w tworzeniu stron internetowych i projektowaniu baz danych. Posiadam również certyfikat CCNA do projektowania sieci i rozwiązywania problemów.

