Zaktualizowany 2024 kwietnia: Przestań otrzymywać komunikaty o błędach i spowolnij swój system dzięki naszemu narzędziu do optymalizacji. Pobierz teraz na pod tym linkiem
- Pobierz i zainstaluj narzędzie do naprawy tutaj.
- Pozwól mu przeskanować twój komputer.
- Narzędzie będzie wtedy napraw swój komputer.
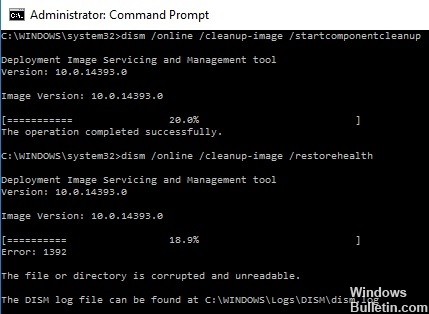
Jesteś na tej stronie, ponieważ szukasz rozwiązań błędu DISM 1392. Narzędzie do obsługi i zarządzania obrazami wdrażania (DISM) jest odpowiedzialne za utrzymanie i przygotowanie plików obrazów systemu Windows, w tym tych używanych do napraw.
W systemie Windows 10 narzędzie służy do przywracania plików naprawczych używanych przez narzędzie Kontroler plików systemowych do zastępowania problematycznych plików systemowych. Może również odzyskać pliki obrazów, gdy system operacyjny ulegnie awarii. Narzędzie służy również do celów zaawansowanych, takich jak montowanie wirtualnego dysku twardego lub obrazu systemu Windows.
Jednak nie wszystko działa zgodnie z oczekiwaniami. W pewnym momencie podczas analizy użytkownicy zgłosili błąd 1392 Dism.exe, który wygląda tak
Błąd: 1392
Plik lub katalog jest uszkodzony lub nieczytelny.
W rezultacie skanowanie zostaje przerwane bez pozytywnego wyniku. Ta awaria jest nietypowa i, jak wyjaśniono w komunikacie, jest spowodowana uszkodzonymi plikami systemowymi. W rezultacie Dism.exe nie może wykryć i zastąpić uszkodzonych plików.
Co oznacza błąd DISM 1392 w systemie Windows 10?

Jeśli znajdziesz Błąd DISM 1392 na urządzeniu z systemem Windows 10, nie martw się. Wielu użytkowników systemu Windows również napotkało ten błąd. Teraz możesz się zastanawiać: „Jak mój komputer uzyskał błąd DISM 1392?”
Według niektórych dotkniętych użytkowników systemu Windows 10 ten kod błędu pojawia się, gdy brakuje plików lub są one uszkodzone w systemie. Może się również pojawić, jeśli dane systemowe są uszkodzone lub jeśli złośliwe obiekty zainfekowały Twoje urządzenie. Jeśli to nie zostanie naprawione, może to prowadzić do utraty danych lub awarii systemu. I chociaż konsekwencje tego kodu błędu wydają się zniechęcające, rozwiązania są proste.
Jak rozwiązać problem z błędem DISM 1392 w systemie Windows?
Aktualizacja z kwietnia 2024 r.:
Za pomocą tego narzędzia możesz teraz zapobiegać problemom z komputerem, na przykład chroniąc przed utratą plików i złośliwym oprogramowaniem. Dodatkowo jest to świetny sposób na optymalizację komputera pod kątem maksymalnej wydajności. Program z łatwością naprawia typowe błędy, które mogą wystąpić w systemach Windows - nie ma potrzeby wielogodzinnego rozwiązywania problemów, gdy masz idealne rozwiązanie na wyciągnięcie ręki:
- Krok 1: Pobierz narzędzie do naprawy i optymalizacji komputera (Windows 10, 8, 7, XP, Vista - Microsoft Gold Certified).
- Krok 2: kliknij „Rozpocznij skanowanie”, Aby znaleźć problemy z rejestrem Windows, które mogą powodować problemy z komputerem.
- Krok 3: kliknij „Naprawić wszystko”, Aby rozwiązać wszystkie problemy.

Wykonaj skanowanie SFC
- Kliknij przycisk Start.
- Przejdź do pola wyszukiwania i wpisz CMD.
- Przejdź do wiersza polecenia.
- Kliknij prawym przyciskiem myszy i wybierz Uruchom jako administrator.
- Wpisz sfc/scannow.
- Naciśnij klawisz Enter.
Za każdym razem, gdy zobaczysz błąd DISM 1392, najprawdopodobniej są uszkodzone pliki, a analiza plików systemowych pomoże ci zastąpić niepoprawne wersje poprawnymi wersjami Microsoft. Uruchom ponownie komputer i sprawdź, czy błąd DISM 1392 zniknął po wykonaniu powyższej procedury.
Wykonaj przywracanie systemu
- Kliknij przycisk Start.
- Przejdź do pola wyszukiwania i wpisz przywracanie systemu.
- Na liście wyników wyszukiwania kliknij Utwórz punkt przywracania.
- Wprowadź hasło do konta administratora lub podaj uprawnienia, gdy zostaniesz o to poproszony.
- W oknie dialogowym Przywracanie systemu kliknij Przywracanie systemu.
- Kliknij Następny.
- Kliknij punkt przywracania utworzony przed wystąpieniem problemu.
- Kliknij Następny.
- Kliknij Zakończ.
Aby powrócić do punktu przywracania, wykonaj następujące czynności
- Kliknij prawym przyciskiem myszy Start.
- Wybierz Panel sterowania.
- W polu wyszukiwania Panelu sterowania wpisz przywracanie.
- Wybierz Przywróć.
- Kliknij Otwórz przywracanie systemu.
- Kliknij Następny.
- Wybierz punkt przywracania programu/aplikacji, sterownika lub aktualizacji, które spowodowały problem.
- Ponownie kliknij Dalej.
- Kliknij Zakończ.
Tymczasowo wyłącz program antywirusowy
- Przejdź do paska zadań obok zegara i kliknij ikonę Anti-Virus.
- Kliknij go prawym przyciskiem myszy.
- Wybierz opcję, aby ją wyłączyć.
Oprogramowanie antywirusowe pomaga chronić komputer przed wirusami i innymi zagrożeniami bezpieczeństwa. W większości przypadków nie trzeba go wyłączać.
Jeśli musisz tymczasowo ją wyłączyć, aby sprawdzić, czy nie powoduje podobnych problemów, pamiętaj, że w międzyczasie Twój komputer będzie otwarty na ataki.
Porada eksperta: To narzędzie naprawcze skanuje repozytoria i zastępuje uszkodzone lub brakujące pliki, jeśli żadna z tych metod nie zadziałała. Działa dobrze w większości przypadków, gdy problem jest spowodowany uszkodzeniem systemu. To narzędzie zoptymalizuje również Twój system, aby zmaksymalizować wydajność. Można go pobrać przez Kliknięcie tutaj
Często Zadawane Pytania
Jak naprawić błąd DISM?
- Otwórz Start.
- Znajdź wiersz polecenia, kliknij prawym przyciskiem myszy pierwszy wynik i wybierz Uruchom jako administrator.
- Wprowadź następujące polecenie, aby przywrócić obraz systemu Windows 10 i naciśnij Enter: DISM /Online /Cleanup-Image /RestoreHealth.
Co powinienem zrobić, jeśli DISM zawiedzie?
Jeśli DISM nie powiedzie się w twoim systemie, możesz rozwiązać problem, wyłączając niektóre funkcje antywirusowe lub całkowicie wyłączając program antywirusowy. Jeśli to nie pomoże, możesz spróbować odinstalować program antywirusowy. Po odinstalowaniu programu antywirusowego uruchom ponownie skanowanie DISM.
Czy muszę najpierw uruchomić DISM lub SFC?
Jeśli oryginalna pamięć podręczna plików systemowych jest uszkodzona i nie zostanie przywrócona najpierw przez DISM, SFC ostatecznie pobierze pliki z uszkodzonego źródła, aby rozwiązać problemy. W takim przypadku musisz najpierw uruchomić DISM, a następnie SFC.
Co to jest narzędzie DISM?
Narzędzie do obsługi i zarządzania obrazami wdrażania (DISM) to plik wykonywalny wiersza polecenia na poziomie administratora dostępny w systemie Windows, którego można używać do przywracania obrazu systemu Windows lub modyfikowania nośnika instalacyjnego systemu Windows.


