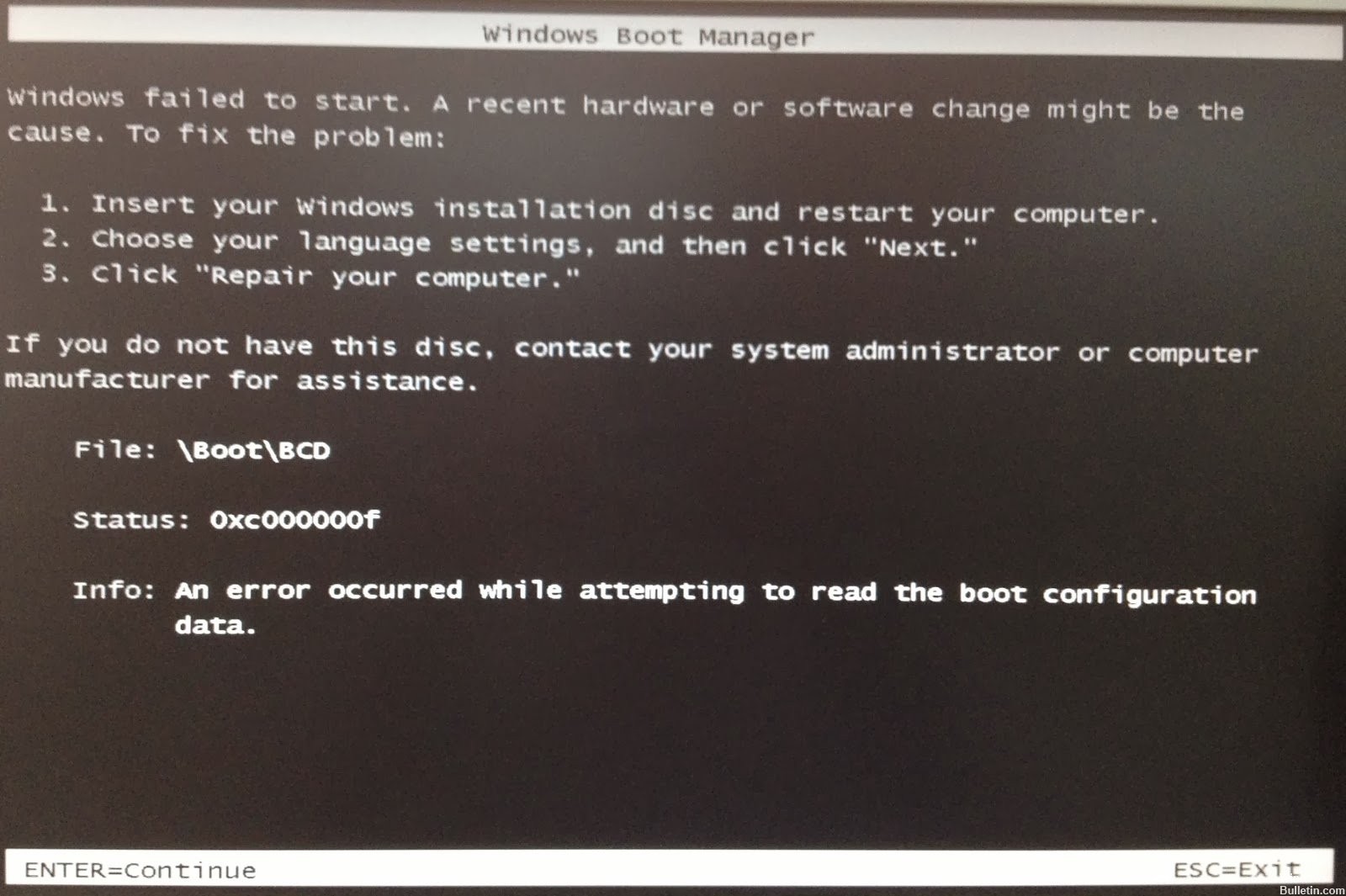Zaktualizowany 2024 kwietnia: Przestań otrzymywać komunikaty o błędach i spowolnij swój system dzięki naszemu narzędziu do optymalizacji. Pobierz teraz na pod tym linkiem
- Pobierz i zainstaluj narzędzie do naprawy tutaj.
- Pozwól mu przeskanować twój komputer.
- Narzędzie będzie wtedy napraw swój komputer.
Istnieje wiele powodów, dla których komputer może przestać działać poprawnie. Niektóre typowe przyczyny to infekcje złośliwym oprogramowaniem, problemy ze sprzętem, przepięcia, przegrzanie, a nawet problemy z oprogramowaniem. Jeśli masz problemy z uruchomieniem komputera, prawdopodobnie jest to spowodowane jednym z tych problemów. Jednak naprawienie błędu rozruchu systemu Windows 0xC000000F jest zwykle dość proste. Oto, co musisz zrobić:
Krok 1 – Uruchom ponownie komputer
Po ponownym uruchomieniu komputera przytrzymaj klawisz Shift podczas uruchamiania. Dzięki temu możesz wybrać, czy chcesz korzystać z trybu awaryjnego, czy trybu normalnego. Będziesz wiedział, że pomyślnie uruchomiłeś system w trybie awaryjnym, jeśli zobaczysz czarny ekran z białym logo Microsoft pośrodku.
Krok 2 – Sprawdź problemy ze sprzętem
Jeśli uważasz, że Twój komputer może mieć problem ze sprzętem, zapoznaj się z naszym przewodnikiem Jak naprawić awarię dysku twardego i zachować wszystkie swoje dane. Upewnij się również, że dysk twardy jest czysty. Możesz to zrobić, otwierając Oczyszczanie dysku i wybierając "Oczyść pliki systemowe".
Krok 3 – Zaktualizuj sterowniki
Sterowniki można aktualizować ręcznie, ale czasami automatyczne ich aktualizowanie może pomóc w rozwiązaniu niektórych problemów. Aby to zrobić, otwórz Menedżera urządzeń i poszukaj urządzeń, których nie ma na liście. Kliknij prawym przyciskiem myszy każde urządzenie i wybierz Właściwości. Następnie przejdź do zakładki Sterownik i znajdź numer wersji sterownika. Kliknij przycisk Pobierz obok numeru wersji sterownika i postępuj zgodnie z instrukcjami.
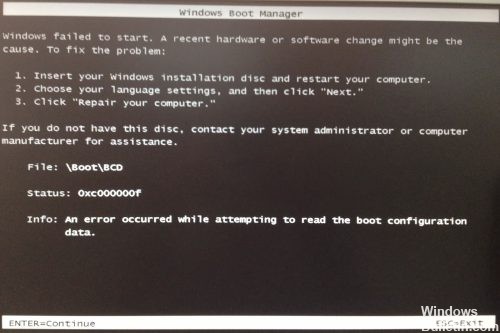
Jak naprawić błąd rozruchu systemu Windows 0xc000000f?
Windows 10 jest nadal jednym z najpopularniejszych systemów operacyjnych, ale wiąże się z pewnymi problemami. Jednym z tych problemów jest przerażający kod błędu „0xC000000F”. Ten błąd zwykle występuje z powodu awarii sprzętu, takiej jak uszkodzony dysk twardy lub moduł pamięci RAM. Na szczęście nie musisz płacić setek dolarów za wymianę płyty głównej tylko po to, aby rozwiązać ten problem. Możesz go łatwo naprawić samodzielnie, nawet bez konieczności kupowania części zamiennej. Oto kroki związane z naprawą tego problemu.
1. Upewnij się, że masz kopię zapasową wszystkiego, co ważne na swoim komputerze. Jeśli podczas procesu coś pójdzie nie tak, utracisz dane.
2. Całkowicie wyłącz system. Następnie odłącz wszystkie urządzenia peryferyjne, w tym monitory, klawiatury, myszy, drukarki itp.
3. Odłącz przewód zasilający od urządzenia.
4. Zdejmij obudowę komputera i odłącz baterię.
5. Odwróć komputer do góry nogami i delikatnie nim potrząśnij. Pomaga to usunąć cząsteczki kurzu, które utknęły w otworach wentylacyjnych.
6. Teraz wyjmij śruby mocujące płytę główną do obudowy. Uważaj, aby nie uszkodzić samej deski.
2. Napraw BOOTMGR za pomocą rozruchowego dysku USB
Bootmgr to plik znajdujący się w katalogu Windows, który zawiera informacje o systemie operacyjnym i sterownikach potrzebnych do uruchomienia komputera. Jeśli nie możesz uzyskać dostępu do pulpitu, może to być spowodowane brakiem Bootmgr. Aby rozwiązać ten problem, wykonaj następujące kroki:
1. Włóż rozruchowy dysk flash USB do komputera.
2. Otwórz Zarządzanie dyskami. Możesz to zrobić, naciskając jednocześnie klawisze Win + R i wpisując diskmgmt.msc.
3. Znajdź partycję, na której jest zainstalowany system Windows. Kliknij prawym przyciskiem myszy partycję i wybierz „Napraw”. Spowoduje to otwarcie Narzędzia konfiguracji systemu. Kliknij „Naprawa podczas uruchamiania”, a następnie naciśnij Dalej.
4. Postępuj zgodnie z instrukcjami wyświetlanymi na ekranie, aby kontynuować naprawianie plików startowych. Po zakończeniu uruchom ponownie komputer.
5. Po ponownym uruchomieniu zaloguj się na swoje konto.
3. Sprawdź kable do transmisji danych
Odłącz wszystkie kable danych dysku twardego (jeśli są) przed ich ponownym podłączeniem. Zapisz wszystkie aktualne ustawienia BIOS. Aby sprawdzić kolejność rozruchu, naciśnij klawisz F2 podczas uruchamiania komputera. Twój komputer może mieć problemy z powodu problemu ze sprzętem; spróbuj zmienić niektóre ustawienia, aby to naprawić. Pomoże to szybciej rozwiązać problem.
4. Przywróć poprzednie ustawienia BIOS
Jeśli masz problemy z dostaniem się do systemu Windows 10, możesz zrobić kilka rzeczy, aby to naprawić. Jedną z tych rzeczy jest powrót do oryginalnych ustawień BIOS-u. W tym artykule wyjaśniono, jak to zrobić.

Oprócz używania „Startup Repair”Na płycie instalacyjnej, aby naprawić błąd, można również ręcznie odtworzyć plik danych BCD.
Aktualizacja z kwietnia 2024 r.:
Za pomocą tego narzędzia możesz teraz zapobiegać problemom z komputerem, na przykład chroniąc przed utratą plików i złośliwym oprogramowaniem. Dodatkowo jest to świetny sposób na optymalizację komputera pod kątem maksymalnej wydajności. Program z łatwością naprawia typowe błędy, które mogą wystąpić w systemach Windows - nie ma potrzeby wielogodzinnego rozwiązywania problemów, gdy masz idealne rozwiązanie na wyciągnięcie ręki:
- Krok 1: Pobierz narzędzie do naprawy i optymalizacji komputera (Windows 10, 8, 7, XP, Vista - Microsoft Gold Certified).
- Krok 2: kliknij „Rozpocznij skanowanie”, Aby znaleźć problemy z rejestrem Windows, które mogą powodować problemy z komputerem.
- Krok 3: kliknij „Naprawić wszystko”, Aby rozwiązać wszystkie problemy.
Usuń urządzenie peryferyjne
Uszkodzony sprzęt peryferyjny może prowadzić do błędu 0xc000000f w systemie Windows 10. Możesz usunąć urządzenie, aby poprawić błąd. Wykonaj następujące kroki:
Krok 1 Usuń wszystkie urządzenia podłączone do komputera (z wyjątkiem klawiatury i myszy).
Krok 2 Usuń wszystkie płyty CD, USB i DVD z odpowiednich portów.
Krok 3 Uruchom ponownie komputer, aby sprawdzić, czy uruchamia się normalnie.
Użyj Naprawa startowa do naprawy BOOTMGR.

5. Spróbuj ręcznie przebudować plik danych BCD
Jeśli masz problemy z ponownym uruchomieniem systemu Windows 10, spróbuj ręcznie odbudować plik danych konfiguracji rozruchu (inaczej BCD). Tutaj znajdziesz instrukcje, jak to zrobić.
Poniższy film wyjaśnia, co należy wiedzieć o ręcznej naprawie pliku BCD.
Często Zadawane Pytania
Plik BCD jest kluczową częścią komputera z systemem Windows. W tym artykule wyjaśniono, jak odzyskać uszkodzony.
Stare kable danych mogą prowadzić do problemów z rozruchem
Jeśli używasz starszej wersji systemu Windows, wewnątrz komputera mogą znajdować się stare kable do transmisji danych. Kable te łączą urządzenia USB, takie jak klawiatury, myszy, drukarki i zewnętrzne dyski twarde z płytą główną. Jeśli te kable nie zostaną prawidłowo odłączone, mogą spowodować problem podczas uruchamiania. Na przykład, jeśli podłączysz mysz podczas ładowania systemu Windows, nie będzie ona działać, ponieważ system operacyjny musi odczytać informacje o urządzeniu.
Istnieją dwa sposoby naprawienia uszkodzonego pliku BCD
Najłatwiejszym sposobem naprawy uszkodzonego pliku BCD jest przywrócenie go z kopii zapasowej. Znajdziesz instrukcje, jak to zrobić tutaj. Jeśli jednak nie masz ostatniej kopii zapasowej, możesz spróbować zastąpić plik. Oto jak to zrobić:
1. Wyłącz komputer.
2. Wyjmij przewód zasilający z tyłu obudowy.
Porada eksperta: To narzędzie naprawcze skanuje repozytoria i zastępuje uszkodzone lub brakujące pliki, jeśli żadna z tych metod nie zadziałała. Działa dobrze w większości przypadków, gdy problem jest spowodowany uszkodzeniem systemu. To narzędzie zoptymalizuje również Twój system, aby zmaksymalizować wydajność. Można go pobrać przez Kliknięcie tutaj

CCNA, Web Developer, narzędzie do rozwiązywania problemów z komputerem
Jestem entuzjastą komputerów i praktykującym specjalistą IT. Mam za sobą lata doświadczenia w programowaniu komputerów, rozwiązywaniu problemów ze sprzętem i naprawach. Specjalizuję się w tworzeniu stron internetowych i projektowaniu baz danych. Posiadam również certyfikat CCNA do projektowania sieci i rozwiązywania problemów.