Zaktualizowany 2024 kwietnia: Przestań otrzymywać komunikaty o błędach i spowolnij swój system dzięki naszemu narzędziu do optymalizacji. Pobierz teraz na pod tym linkiem
- Pobierz i zainstaluj narzędzie do naprawy tutaj.
- Pozwól mu przeskanować twój komputer.
- Narzędzie będzie wtedy napraw swój komputer.
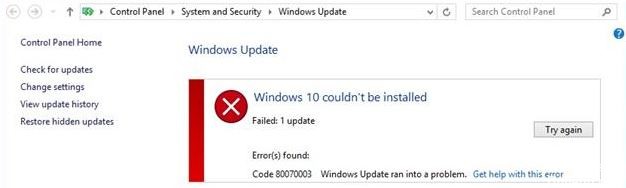
Podczas gdy wielu użytkowników aktualizuje swoje komputery do systemu Windows 10. Niektórzy z nich nie mogą uaktualnić komputera do systemu Windows 10 z powodu błędu 80070003. Z tego powodu nie można uruchomić systemu Windows 10 i za każdym razem zawiedzie.
Wygląda na to, że w Centrum aktualizacji Windows jest błąd, który należy naprawić przed wykonaniem aktualizacji. Czasami aktualizacje również muszą zostać wysłane, aby można je było pobrać i zainstalować. Postępuj zgodnie z tymi instrukcjami, aby naprawić błąd 80070003.
Co powoduje błąd 80070003 „Nie można zainstalować systemu Windows 10”?

- Ten kod błędu pojawia się podczas próby instalacji z dowolnego źródła, takiego jak witryna Windows Update, witryna Update i serwer usług aktualizacji systemu Windows Server.
- Jeśli aktualizacja się nie powiodła, zobaczysz obok niej czerwony X i wyświetlisz ten kod błędu.
- Dzieje się tak, gdy brakuje plików lub są one uszkodzone.
Jak rozwiązać błąd 80070003 `Nie można zainstalować systemu Windows 10`?
Aktualizacja z kwietnia 2024 r.:
Za pomocą tego narzędzia możesz teraz zapobiegać problemom z komputerem, na przykład chroniąc przed utratą plików i złośliwym oprogramowaniem. Dodatkowo jest to świetny sposób na optymalizację komputera pod kątem maksymalnej wydajności. Program z łatwością naprawia typowe błędy, które mogą wystąpić w systemach Windows - nie ma potrzeby wielogodzinnego rozwiązywania problemów, gdy masz idealne rozwiązanie na wyciągnięcie ręki:
- Krok 1: Pobierz narzędzie do naprawy i optymalizacji komputera (Windows 10, 8, 7, XP, Vista - Microsoft Gold Certified).
- Krok 2: kliknij „Rozpocznij skanowanie”, Aby znaleźć problemy z rejestrem Windows, które mogą powodować problemy z komputerem.
- Krok 3: kliknij „Naprawić wszystko”, Aby rozwiązać wszystkie problemy.

Wykonaj DISM
- Naciśnij i przytrzymaj klawisz Windows i klawisz X.
- W wyświetlonym menu ponownie kliknij ikonę Wiersz polecenia (administrator) po lewej stronie.
- Wpisz następujące polecenie w wierszu poleceń:
Dis /Online /Cleanup-Image /Scanhealth. - Naciśnij klawisz Enter na klawiaturze.
- W oknie zachęty wpisz następujące polecenie:
Dism / Online / Cleanup-Image / RestoreHealth. - Naciśnij klawisz Enter na klawiaturze.
- Proces zajmie około 10 minut.
- Po zakończeniu procesu uruchom ponownie system operacyjny 10.
- Po ponownym uruchomieniu urządzenia sprawdź ponownie, czy funkcja aktualizacji systemu Windows działa normalnie.
Jeśli kod błędu nie zniknie, spróbuj wyłączyć oprogramowanie antywirusowe. Możliwe, że oprogramowanie antywirusowe błędnie klasyfikuje aktualizacje systemu Windows jako złośliwe oprogramowanie i dlatego je blokuje.
Jeśli podczas próby zainstalowania nowszej wersji systemu Windows 0 pojawi się błąd 80070003x10, możesz również uruchomić wbudowane narzędzie do rozwiązywania problemów z Windows Update.
Uruchom narzędzie do rozwiązywania problemów z Windows Update
- Pobierz narzędzie do rozwiązywania problemów z Windows Update
- Kliknij lewym przyciskiem myszy lub dotknij opcji Zapisz plik.
- Następnie kliknij lewym przyciskiem myszy lub kliknij przycisk OK.
- Zezwól na zakończenie pobierania.
- Przejdź do katalogu, w którym pobrałeś narzędzie do rozwiązywania problemów i kliknij je prawym przyciskiem myszy lub dotknij.
- W wyświetlonym menu kliknij lewym przyciskiem myszy lub dotknij Uruchom jako administrator.
- Kliknij lewym przyciskiem myszy lub dotknij Tak, gdy pojawi się komunikat Kontrola konta użytkownika.
- Postępuj zgodnie z instrukcjami wyświetlanymi na ekranie, aby zakończyć instalację narzędzia do rozwiązywania problemów z Windows Update.
- Uruchom ponownie system operacyjny po zakończeniu rozwiązywania problemów.
- Sprawdź ponownie, czy możesz zaktualizować z systemu Windows 10 bez uzyskania kodu błędu 0x80070003.
Uruchom ponownie lub wyłącz usługi Windows Update
- Przesuń wskaźnik myszy w prawą górną stronę ekranu.
- Kliknij lub kliknij lewym przyciskiem wyświetloną tam funkcję wyszukiwania.
- W oknie dialogowym wyszukiwania wpisz: Panel sterowania.
- Po zakończeniu wyszukiwania kliknij lewym przyciskiem myszy lub naciśnij ikonę Panelu sterowania.
- Kliknij lub kliknij lewym przyciskiem myszy w polu wyszukiwania Panelu sterowania.
- W polu wyszukiwania wpisz: Administracja (bez cudzysłowów).
- Kliknij lub kliknij lewym przyciskiem myszy funkcję Programy administracyjne.
- Teraz kliknij dwukrotnie funkcję Usługi.
- Na wyświetlonej liście poszukaj Windows Update.
- Teraz kliknij prawym przyciskiem myszy lub przytrzymaj Windows Update.
- W wyświetlonym menu kliknij lub kliknij lewym przyciskiem myszy przycisk Zatrzymaj. Możesz także wybrać opcję Uruchom ponownie.
- Uruchom ponownie system operacyjny Windows 10.
- Wróć do usługi Windows Update, kliknij ją lewym przyciskiem myszy i wybierz Start.
Uruchom ponownie Windows Update w wierszu poleceń
- Kliknij lewym przyciskiem myszy lub kliknij wiersz poleceń (Administrator), który masz w systemie operacyjnym Windows 10.
- Jeśli pojawi się monit o konto administratora i hasło, wprowadź je.
- W oknie zachęty wpisz następujące polecenie:
netto stop wuauserv. - Naciśnij klawisz Enter na klawiaturze.
- Następnie wpisz następujące polecenie w wierszu polecenia:
bity stopu netto. - Naciśnij klawisz Enter na klawiaturze.
- Uruchom ponownie system operacyjny 10.
- Po ponownym uruchomieniu komputera otwórz ponownie okno wiersza poleceń.
- W oknie wiersza poleceń wpisz:
start netto wuauserv. - Naciśnij klawisz Enter na klawiaturze.
- Wpisz następujące polecenie w oknie wiersza poleceń: net start bits.
- Naciśnij klawisz Enter na klawiaturze.
- Teraz spróbuj ponownie uruchomić funkcję aktualizacji systemu Windows i sprawdź, czy tym razem działa.
Porada eksperta: To narzędzie naprawcze skanuje repozytoria i zastępuje uszkodzone lub brakujące pliki, jeśli żadna z tych metod nie zadziałała. Działa dobrze w większości przypadków, gdy problem jest spowodowany uszkodzeniem systemu. To narzędzie zoptymalizuje również Twój system, aby zmaksymalizować wydajność. Można go pobrać przez Kliknięcie tutaj
Często Zadawane Pytania
Jak naprawić moją niemożność zainstalowania systemu Windows 10?
- Upewnij się, że masz wystarczająco dużo pamięci w urządzeniu.
- Uruchom aktualizację systemu Windows wiele razy.
- Sprawdź sterowniki innych firm i pobierz aktualizacje.
- Wyłącz dodatkowy sprzęt.
- Sprawdź Menedżera urządzeń pod kątem błędów.
- Odinstaluj programy zabezpieczające innych firm.
- Napraw błędy dysku twardego.
- Wykonaj czysty restart systemu Windows.
Jak zdiagnozować problemy z systemem Windows 10?
- Wybierz Start -> Ustawienia -> Aktualizacja i zabezpieczenia -> Rozwiązywanie problemów lub wybierz skrót Rozwiązywanie problemów na końcu tego tematu.
- Wybierz typ rozwiązywania problemów, który chcesz wykonać, a następnie wybierz Uruchom narzędzie do rozwiązywania problemów.
- Uruchom narzędzie do rozwiązywania problemów, a następnie odpowiedz na wszelkie pytania pojawiające się na ekranie.
Jak naprawić kod błędu 80070003?
- Zamknij/zatrzymaj wszystkie instancje MS Teams.
- Usuń wszystkie pliki znajdujące się w następującej ścieżce: C: Users*AppDataRoamingMicrosoftTeams.
- Zaktualizuj Microsoft 365 i Teams do najnowszej wersji dostępnej w Twojej gałęzi wersji.
Dlaczego nie mogę zainstalować systemu Windows 10?
Plik może mieć nieprawidłowe rozszerzenie i powinieneś spróbować go zmienić, aby rozwiązać problem. Problem może być spowodowany problemami z menedżerem uruchamiania, więc spróbuj go zresetować. Przyczyną problemu może być usługa lub program. Spróbuj ponownie uruchomić i uruchomić instalację.


