Zaktualizowano maj 2024: Przestań otrzymywać komunikaty o błędach i spowolnij swój system dzięki naszemu narzędziu do optymalizacji. Pobierz teraz na pod tym linkiem
- Pobierz i zainstaluj narzędzie do naprawy tutaj.
- Pozwól mu przeskanować twój komputer.
- Narzędzie będzie wtedy napraw swój komputer.

W ciągu swojego istnienia Steam Store przeszedł wiele zmian. Dziś jest to jeden z najbardziej stabilnych sklepów cyfrowych, jakie można znaleźć w Internecie. Nie oznacza to, że jest pozbawiony wad. W Sklepie Steam może pojawić się czarny ekran. Przede wszystkim oznacza to, że nie będziesz mógł grać w swoje gry, dopóki nie naprawisz problemu. Nie będziesz też mógł robić zakupów ani korzystać z witryny jako całości.
Dobrą wiadomością jest to, że nie ma realnego ryzyka utraty biblioteki gier. Problem dotyczy głównie samego interfejsu. Ta strona pokazuje, jak rozwiązać błąd „Sklep parowy nie ładuje się” za pomocą skutecznych rozwiązań.
Co powoduje, że Sklep Steam się nie ładuje?

- Pamięć podręczna dla HTML
- Pamięć podręczna przeglądarki Steam
- Wolne łącze internetowe
- Nieprawidłowy plik konfiguracyjny
- Problemy z aktualizacją i kompatybilnością
- Uszkodzone lub brakujące pliki aplikacji i nie tylko.
Jak przywrócić sklep Steam, który się nie ładuje?
Aktualizacja z 2024 maja:
Za pomocą tego narzędzia możesz teraz zapobiegać problemom z komputerem, na przykład chroniąc przed utratą plików i złośliwym oprogramowaniem. Dodatkowo jest to świetny sposób na optymalizację komputera pod kątem maksymalnej wydajności. Program z łatwością naprawia typowe błędy, które mogą wystąpić w systemach Windows - nie ma potrzeby wielogodzinnego rozwiązywania problemów, gdy masz idealne rozwiązanie na wyciągnięcie ręki:
- Krok 1: Pobierz narzędzie do naprawy i optymalizacji komputera (Windows 10, 8, 7, XP, Vista - Microsoft Gold Certified).
- Krok 2: kliknij „Rozpocznij skanowanie”, Aby znaleźć problemy z rejestrem Windows, które mogą powodować problemy z komputerem.
- Krok 3: kliknij „Naprawić wszystko”, Aby rozwiązać wszystkie problemy.
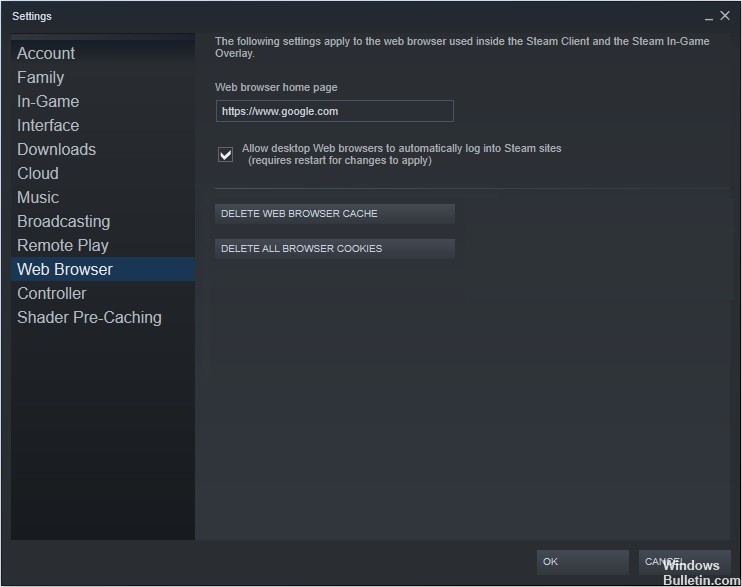
Usuń pamięć podręczną przeglądarki internetowej Steam
- Uruchom klienta Steam. Kliknij zakładkę Steam w lewym górnym rogu.
- Wybierz Ustawienia z menu rozwijanego.
- Wybierz przeglądarkę internetową w lewym okienku.
- Następnie kliknij Wyczyść Pamięć podręczna przeglądarki internetowej i wyczyść pliki cookie przeglądarki internetowej.
- Kliknij OK, gdy pojawi się okno, aby potwierdzić swoje działania.
Aktualizuję Steam
- Kliknij prawym przyciskiem myszy pasek zadań systemu Windows i wybierz z menu Menedżer zadań.
- Możesz także użyć skrótu klawiaturowego Ctrl+Shift+Esc, aby otworzyć Menedżera zadań.
- Kliknij przycisk BootStrapper klienta Steam (32-bitowy), a następnie kliknij opcję Zakończ zadanie.
- Kliknij prawym przyciskiem myszy w menu Start systemu Windows i wybierz Uruchom, aby otworzyć pole Uruchom.
- Możesz także nacisnąć Windows + R na klawiaturze, aby otworzyć pole "Uruchom".
- Skopiuj C:\NPrograms (x86)\Steam i wklej go w polu Uruchom, a następnie naciśnij Enter.
- Usuń wszystko oprócz folderu steamapps, folderu danych użytkownika, folderu Skins, pliku Steam.exe i plików Ssfn (może być więcej niż jeden).
- Następnie kliknij skrót na pulpicie Steam, aby go uruchomić. Zaktualizuje się automatycznie.
Czyszczenie pamięci podręcznej HTML
- Wprowadź opcje eksploratora plików lub folderów w polu wyszukiwania Cortana systemu Windows 10 i kliknij najlepsze dopasowanie, aby je otworzyć.
- Kliknij kartę Widok i wybierz Pokaż ukryte pliki, foldery i dyski.
- Następnie kliknij Zastosuj i OK, aby zezwolić na zmiany.
- Naciśnij Windows + R na klawiaturze, aby otworzyć okno dialogowe Uruchom.
- Wpisz C:Użytkownik AppDataLocalSteamhtmlcache w polu Uruchom.
- Musisz wymienić z nazwą użytkownika Twojego konta Windows.
- Wybierz wszystkie elementy w tym folderze i wybierz Usuń, aby usunąć wszystko.
- Następnie naciśnij Windows + R na klawiaturze, aby wyświetlić okno dialogowe Uruchom.
- Wpisz steam://flushconfig w polu i naciśnij Enter.
- Pojawi się nowe okno przypominające, że ta czynność wyczyści lokalną pamięć podręczną pobierania i że będziesz musiał ponownie połączyć się ze Steam.
- Kliknij OK, jeśli pamiętasz swoją nazwę użytkownika i hasło Steam.
Porada eksperta: To narzędzie naprawcze skanuje repozytoria i zastępuje uszkodzone lub brakujące pliki, jeśli żadna z tych metod nie zadziałała. Działa dobrze w większości przypadków, gdy problem jest spowodowany uszkodzeniem systemu. To narzędzie zoptymalizuje również Twój system, aby zmaksymalizować wydajność. Można go pobrać przez Kliknięcie tutaj
Często Zadawane Pytania
Dlaczego mój Steam ładuje się tak długo?
Twoja przeglądarka Steam może gromadzić tak dużo danych w pamięci podręcznej i plikach cookie, że zaczyna brakować miejsca. Może to spowodować nieoczekiwane zachowanie, takie jak powolne ładowanie. Uruchom klienta Steam, klikając go prawym przyciskiem myszy i wybierając „Uruchom jako administrator”.
Jak przywrócić Steam?
- W menu Start wpisz cmd i wybierz Uruchom jako administrator.
- Wpisz następujące polecenie: „C:\Programs (x86)\Steambin\SteamService.exe”/repair”, a następnie naciśnij Enter.
- Jeśli twój folder Steam znajduje się w innej lokalizacji, musisz zmienić ścieżkę między cytatami.
Jak zaktualizować moją stronę Steam?
- Naciśnij jednocześnie Windows + R. Spowoduje to otwarcie okna dialogowego Uruchom.
- Wpisz następujące polecenie w oknie dialogowym Uruchom i naciśnij Enter: steam://flushconfig. To polecenie zaktualizuje twoje pliki Steam.


