Zaktualizowany 2024 kwietnia: Przestań otrzymywać komunikaty o błędach i spowolnij swój system dzięki naszemu narzędziu do optymalizacji. Pobierz teraz na pod tym linkiem
- Pobierz i zainstaluj narzędzie do naprawy tutaj.
- Pozwól mu przeskanować twój komputer.
- Narzędzie będzie wtedy napraw swój komputer.
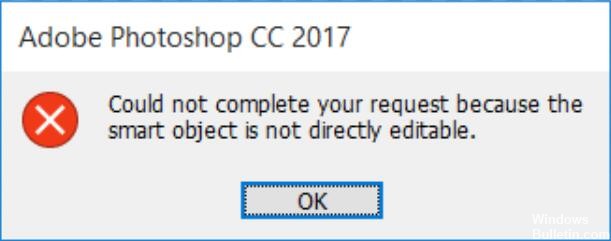
Warstwa w Photoshopie to, jak sama nazwa wskazuje, plik, który można nałożyć. Nowy obraz ma tylko jedną warstwę. Jeśli jednak dodasz wiele warstw na oryginalnym obrazie, możesz dodać więcej danych lub użyć ich tylko do korekcji kolorów lub tonów. W ten sposób, używając warstw, możesz zmienić obraz według własnych upodobań bez zmiany oryginalnych pikseli.
Z drugiej strony obiekty inteligentne to specjalny rodzaj warstwy, która zawiera dane obrazu. Zostały zaprojektowane tak, aby zachować wszystkie oryginalne cechy warstwy, a także dają możliwość wykonywania rozległych, nieniszczących edycji na warstwie.
Co powoduje wyświetlenie komunikatu „Twoje żądanie nie może zostać spełnione, ponieważ obiektu inteligentnego nie można bezpośrednio edytować”?

Warstwa obrazu, której dotyczy problem, jest zablokowana: Najczęstszą przyczyną tego problemu jest zablokowanie lub częściowe zablokowanie wybranej warstwy obrazu. Postępuj zgodnie z metodą 1, aby odblokować wybraną warstwę obrazu.
Warstwa, której dotyczy problem, zawiera dane wektorowe: Ten problem może również wystąpić podczas próby usunięcia zaznaczenia zawierającego dane wektorowe. W takim przypadku rasteryzacja warstwy powinna rozwiązać problem.
Jeśli masz problemy z rozwiązaniem tego problemu, w tym artykule przedstawiono kilka strategii naprawy. Poniżej znajduje się kilka rozwiązań, których wielu użytkowników, którzy napotkali ten sam problem, użyło, aby obejść komunikat o błędzie.
Jak naprawić komunikat o błędzie „Nie można przetworzyć żądania, ponieważ obiekt inteligentny nie jest bezpośrednio edytowalny”?
Aktualizacja z kwietnia 2024 r.:
Za pomocą tego narzędzia możesz teraz zapobiegać problemom z komputerem, na przykład chroniąc przed utratą plików i złośliwym oprogramowaniem. Dodatkowo jest to świetny sposób na optymalizację komputera pod kątem maksymalnej wydajności. Program z łatwością naprawia typowe błędy, które mogą wystąpić w systemach Windows - nie ma potrzeby wielogodzinnego rozwiązywania problemów, gdy masz idealne rozwiązanie na wyciągnięcie ręki:
- Krok 1: Pobierz narzędzie do naprawy i optymalizacji komputera (Windows 10, 8, 7, XP, Vista - Microsoft Gold Certified).
- Krok 2: kliknij „Rozpocznij skanowanie”, Aby znaleźć problemy z rejestrem Windows, które mogą powodować problemy z komputerem.
- Krok 3: kliknij „Naprawić wszystko”, Aby rozwiązać wszystkie problemy.
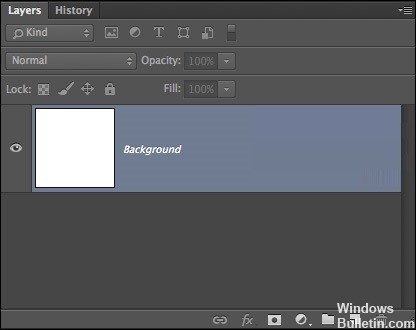
Odblokuj warstwę obrazu
- Otwórz Photoshopa w Twoim komputerze.
- Załaduj obraz, który wyświetla komunikat o błędzie.
- Przed wybraniem użyj menu po prawej stronie, aby przejść do zakładki Warstwy i kliknij ikonę „Zablokuj”, aby odblokować częściowo zablokowaną warstwę.
- Gdy warstwa jest odblokowana, wybierz obszar, który chcesz wyciąć, skopiować i usunąć.
- Sprawdź, czy błąd nadal występuje.
Rasteryzacja warstwy
- Najpierw otwórz aplikację Photoshop na swoim urządzeniu.
- Kliknij prawym przyciskiem myszy warstwę, w której pojawił się komunikat o błędzie, i wybierz opcję Rasteryzuj warstwę.
- Po rasteryzacji inteligentnego obiektu możesz spróbować powtórzyć ten sam proces, który spowodował problem, aby sprawdzić, czy błąd został naprawiony.
Konwersja inteligentnego obiektu do zwykłej warstwy
- Kliknij dwukrotnie ikonę Obiekty inteligentne w panelu Warstwy.
- Przejdź do Warstwa -> Obiekty inteligentne -> Edytuj zawartość.
- Przejdź do Właściwości i wybierz Edytuj zawartość.
Porada eksperta: To narzędzie naprawcze skanuje repozytoria i zastępuje uszkodzone lub brakujące pliki, jeśli żadna z tych metod nie zadziałała. Działa dobrze w większości przypadków, gdy problem jest spowodowany uszkodzeniem systemu. To narzędzie zoptymalizuje również Twój system, aby zmaksymalizować wydajność. Można go pobrać przez Kliknięcie tutaj
Często Zadawane Pytania
Jak sprawić, by inteligentny obiekt nie był bezpośrednio edytowalny?
Odblokuj warstwę z obrazem. Jeśli pojawi się komunikat o błędzie „Twoje żądanie nie może zostać zrealizowane, ponieważ obiektu inteligentnego nie można bezpośrednio edytować”, najłatwiejszym rozwiązaniem jest otwarcie niewłaściwego obrazu i odblokowanie warstwy obrazu w programie Photoshop. Następnie możesz usunąć, wyciąć lub zmodyfikować wybrany obraz.
Jak sprawić, by obiekt inteligentny można edytować?
- W dokumencie wybierz warstwę obiektu inteligentnego w panelu Warstwy.
- Wybierz Warstwa -> Obiekty inteligentne -> Edytuj zawartość.
- Kliknij OK, aby zamknąć okno dialogowe.
- Edytuj swój plik, aż stanie się to całkowicie niemożliwe.
- Wybierz Plik -> Zapisz, aby zastosować zmiany.
- Zamknij oryginalny plik.
Jak zastąpić inteligentny obiekt w Photoshopie?
- Wybierz warstwę obiektu inteligentnego w panelu Warstwy.
- Wybierz Warstwa -> Obiekty inteligentne -> Zastąp zawartość.
- W oknie dialogowym Umieść zlokalizuj nowy plik i kliknij Umieść.
- Kliknij OK, gdy pojawi się okno dialogowe, a nowa zawartość zostanie umieszczona w żądanym miejscu, zastępując starą.
Jak odblokować warstwę w Photoshopie?
- Kliknij ikonę Zablokuj wszystkie piksele w panelu Warstwy, aby zablokować wszystkie właściwości warstwy.
- Kliknij ikonę ponownie, aby je odblokować.
- W panelu Warstwy kliknij ikonę Zablokuj przezroczystość, aby zablokować przezroczyste obszary warstwy i nie rysować na nich.
- Kliknij ikonę ponownie, aby ją odblokować.


