Zaktualizowany 2024 kwietnia: Przestań otrzymywać komunikaty o błędach i spowolnij swój system dzięki naszemu narzędziu do optymalizacji. Pobierz teraz na pod tym linkiem
- Pobierz i zainstaluj narzędzie do naprawy tutaj.
- Pozwól mu przeskanować twój komputer.
- Narzędzie będzie wtedy napraw swój komputer.

Czy masz trudności z uruchomieniem aplikacji Netflix w systemie Windows 10? Działa w Google Chrome i Internet Explorerze, ale w ogóle nie działa w aplikacji, „Praca aplikacji Netflix została zatrzymana” po otwarciu, utyka na logo otwierającym i to wszystko.
Niektórzy inni użytkownicy mają działającą aplikację Netflix dla systemu Windows 10 bez żadnych problemów przez kilka tygodni. Ale po zainstalowaniu najnowszych aktualizacji systemu Windows Netflix nie otwiera się, ulega awarii, brak dźwięku, czarny ekran w systemie Windows 10.
Jaka jest przyczyna kodu błędu Netflix U7363-1261-8004B82E?

Błąd nie dotyczy Netflix, ale systemu Windows. Jest powiązany z Microsoft Silverlight. Najczęstszym przypadkiem jest sytuacja, gdy domyślna przeglądarka korzysta ze starszej wersji Microsoft Silverlight. Inny przypadek ma miejsce, gdy aplikacja Netflix jest zepsuta. Odpowiednio rozwiążemy problem.
Jak naprawić kod błędu Netflix U7363-1261-8004B82E?
Aktualizacja z kwietnia 2024 r.:
Za pomocą tego narzędzia możesz teraz zapobiegać problemom z komputerem, na przykład chroniąc przed utratą plików i złośliwym oprogramowaniem. Dodatkowo jest to świetny sposób na optymalizację komputera pod kątem maksymalnej wydajności. Program z łatwością naprawia typowe błędy, które mogą wystąpić w systemach Windows - nie ma potrzeby wielogodzinnego rozwiązywania problemów, gdy masz idealne rozwiązanie na wyciągnięcie ręki:
- Krok 1: Pobierz narzędzie do naprawy i optymalizacji komputera (Windows 10, 8, 7, XP, Vista - Microsoft Gold Certified).
- Krok 2: kliknij „Rozpocznij skanowanie”, Aby znaleźć problemy z rejestrem Windows, które mogą powodować problemy z komputerem.
- Krok 3: kliknij „Naprawić wszystko”, Aby rozwiązać wszystkie problemy.
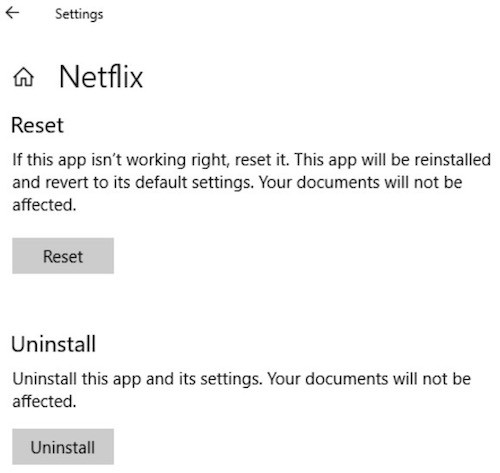
Zresetuj aplikację Windows Netflix
- Naciśnij klawisz Windows i wyszukaj ustawienia.
- Następnie znajdź opcję „Aplikacje i funkcje”.
- Znajdź Netflix na liście i kliknij go, aby znaleźć opcję zaawansowaną.
- Wybierz opcję Zaawansowane, a następnie opcję Resetuj.
Aktualizowanie sterowników za pomocą Menedżera urządzeń

- Kliknij prawym przyciskiem myszy przycisk Start, a następnie Menedżer urządzeń.
- Wybierz Sterowniki ekranu.
- Kliknij prawym przyciskiem myszy sterowniki ekranu i wybierz Właściwości.
- Kliknij kartę Urządzenie, a następnie wybierz Aktualizuj sterownik.
Zmiana ustawień DNS

- Otwórz program URUCHOM, naciskając Win + R.
- Wpisz ncpa.CPL i naciśnij Enter.
- Teraz kliknij prawym przyciskiem myszy swoje połączenie i przejdź do Właściwości.
- Kliknij dwukrotnie Protokół internetowy w wersji 4 (TCP/IPv4).
- Teraz zmień swój DNS i ustaw go na 8.8.8.8 lub 8.8.4.4 (Google DNS).
- Zaznacz pole wyboru Sprawdź ustawienia przy wychodzeniu z pola wyboru.
- Kliknij OK, aby zapisać zmiany.
Porada eksperta: To narzędzie naprawcze skanuje repozytoria i zastępuje uszkodzone lub brakujące pliki, jeśli żadna z tych metod nie zadziałała. Działa dobrze w większości przypadków, gdy problem jest spowodowany uszkodzeniem systemu. To narzędzie zoptymalizuje również Twój system, aby zmaksymalizować wydajność. Można go pobrać przez Kliknięcie tutaj
Często Zadawane Pytania
Co to jest błąd Netflix?
Zwykle oznacza to problem z połączeniem sieciowym, który uniemożliwia komunikację urządzenia z serwisem Netflix.
Jakie są przyczyny kodu błędu Netflix U7363-1261-8004B82E?
Błąd nie dotyczy Netflix, ale systemu Windows. Jest powiązany z Microsoft Silverlight. Najczęstszym przypadkiem jest sytuacja, gdy domyślna przeglądarka korzysta ze starszej wersji Microsoft Silverlight. Innym przypadkiem jest uszkodzenie aplikacji Netflix.
Jak naprawić kod błędu Netflix U7363-1261-8004B82E?
- Zresetuj aplikację Windows Netflix.
- Zaktualizuj sterowniki za pomocą Menedżera urządzeń.
- Zmień ustawienia DNS.


