Zaktualizowany 2024 kwietnia: Przestań otrzymywać komunikaty o błędach i spowolnij swój system dzięki naszemu narzędziu do optymalizacji. Pobierz teraz na pod tym linkiem
- Pobierz i zainstaluj narzędzie do naprawy tutaj.
- Pozwól mu przeskanować twój komputer.
- Narzędzie będzie wtedy napraw swój komputer.
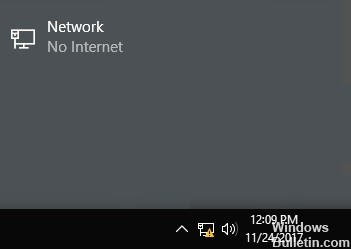
Aktualizacje systemu Windows 10 mają tendencję do psucia rzeczy, a najnowsza aktualizacja systemu Windows 10 w wersji 2004 nie była wyjątkiem. Według wielu postów na forach najnowszy irytujący błąd uniemożliwia aplikacjom systemu Windows 10 dostęp do Internetu, nawet jeśli komputer jest pomyślnie podłączony, a przeglądarka internetowa działa poprawnie.
Niestety błąd pojawia się bez ostrzeżenia i przyczyny. Jeśli widzisz żółty trójkąt błędu „Brak dostępu do Internetu” na pasku zadań systemu Windows 10 i nie możesz połączyć się z Internetem w aplikacjach takich jak Steam, Spotify lub Fortnite, ale możesz normalnie przeglądać sieć, oznacza to, że wystąpił błąd.
Firma Microsoft potwierdziła błąd w wątku na forum pomocy technicznej, wyjaśniając, że był on spowodowany problemem ze wskaźnikiem stanu połączenia sieciowego systemu Windows 10. Firma bada problem i zapewni rozwiązanie, gdy tylko znajdzie rozwiązanie. Jednak niektórzy użytkownicy znaleźli już niezawodne rozwiązanie, które powinno przywrócić łączność sieciową dla Twoich aplikacji.
Co powoduje błąd „Brak połączenia internetowego”?

Ten błąd jest sygnalizowany małym żółtym trójkątem ostrzegawczym z czarnym wykrzyknikiem na komputerach z systemem Windows lub czarnym wykrzyknikiem na urządzeniach z systemem Android i iPhone. Po tym komunikacie następuje jeden z następujących komunikatów o błędach:
- Połączenie Wi-Fi, ale brak internetu
- Połączony, brak dostępu do Internetu
- WiFi nie ma dostępu do Internetu
- Brak połączenia z internetem
Jeśli widzisz ten komunikat, oznacza to, że Twój komputer jest podłączony do sieci lokalnej (routera/modemu), ale coś blokuje dostęp do Internetu. Najczęstsze powody tego to:
- Karta WiFi Twojego komputera jest uszkodzona.
- Twój dostawca usług internetowych jest niedostępny.
- Twój komputer ma zły adres IP (protokół internetowy).
- Oprogramowanie zabezpieczające uniemożliwia dostęp (antywirus).
- Twoje sterowniki sieci bezprzewodowej nie są aktualne.
- Twoje ustawienia serwera DNS nie są poprawnie skonfigurowane.
- Twoja pamięć podręczna DNS jest uszkodzona.
- Twój router działa nieprawidłowo.
- Tryb bezprzewodowy komputera jest nieaktualny.
Jak rozwiązywać problemy z połączeniem internetowym w systemie Windows 10?
Aktualizacja z kwietnia 2024 r.:
Za pomocą tego narzędzia możesz teraz zapobiegać problemom z komputerem, na przykład chroniąc przed utratą plików i złośliwym oprogramowaniem. Dodatkowo jest to świetny sposób na optymalizację komputera pod kątem maksymalnej wydajności. Program z łatwością naprawia typowe błędy, które mogą wystąpić w systemach Windows - nie ma potrzeby wielogodzinnego rozwiązywania problemów, gdy masz idealne rozwiązanie na wyciągnięcie ręki:
- Krok 1: Pobierz narzędzie do naprawy i optymalizacji komputera (Windows 10, 8, 7, XP, Vista - Microsoft Gold Certified).
- Krok 2: kliknij „Rozpocznij skanowanie”, Aby znaleźć problemy z rejestrem Windows, które mogą powodować problemy z komputerem.
- Krok 3: kliknij „Naprawić wszystko”, Aby rozwiązać wszystkie problemy.

Zresetuj ustawienia sieciowe
Jeśli Twój komputer z systemem Windows 10 jest jedynym urządzeniem, z którym nie możesz się połączyć, możesz zresetować jego konfigurację sieciową, przechodząc do Ustawienia -> Sieć i Internet -> Stan. Kliknij tekst Resetuj sieć na dole ekranu, a następnie kliknij Resetuj teraz.
Spowoduje to całkowite usunięcie wszystkich kart sieciowych i zresetowanie wszystkich ustawień sieciowych do wartości domyślnych. Następnie będziesz musiał ponownie zainstalować wszystko, w tym oprogramowanie VPN, ale może to być rozwiązanie, którego potrzebujesz.
Jeśli nie możesz połączyć się z żadnym urządzeniem, zrestartuj router (i modem, jeśli dotyczy). Znajdź mały otwór z tyłu lub na spodzie routera i przytrzymaj go przez kilka sekund, aby zresetować go do ustawień fabrycznych. Jeśli nie ma przycisku resetowania, musisz połączyć się z routerem i stamtąd przywrócić ustawienia fabryczne.
Wyłączanie oprogramowania zabezpieczającego
Innym nietypowym, ale prawdopodobnym scenariuszem jest instalowanie na komputerze oprogramowania zabezpieczającego, które uniemożliwia dostęp do Internetu. Avast i inne pakiety antywirusowe miały w przeszłości problemy, w których wadliwe aktualizacje blokowały niektóre witryny sieci Web, a nawet cały Internet bez uzasadnionego powodu.
Wyłącz zainstalowane oprogramowanie antywirusowe innej firmy i sprawdź, czy można przywrócić połączenie. Jeśli tak, może być konieczna zmiana ustawień aplikacji antywirusowej lub rozważenie alternatywnego rozwiązania.
Zaktualizuj sterowniki sieci bezprzewodowej
Zwykle nie trzeba aktualizować sterowników komputera, ponieważ często powoduje to więcej problemów, niż jest to warte. Ponieważ jednak nadal występują problemy z połączeniem sieciowym, należy sprawdzić dostępność aktualizacji sterowników dla układu bezprzewodowego komputera.
Jeśli na komputerze jest zainstalowana aplikacja do aktualizacji dostawcy (taka jak HP Support Assistant lub Lenovo System Update), otwórz ją i sprawdź aktualizacje sterowników sieci bezprzewodowej.
Uruchamianie poleceń sieciowych z wiersza poleceń
System Windows oferuje kilka poleceń sieciowych w wierszu poleceń. Powinieneś uruchomić niektóre z nich, jeśli nie masz obecnie dostępu do Internetu w systemie Windows 10. Aby to zrobić, wpisz cmd w menu Start, a następnie kliknij prawym przyciskiem myszy i wybierz Uruchom jako administrator, aby otworzyć rozwinięte okno wiersza poleceń.
Aby zresetować niektóre pliki przechowywane przez system Windows w celu uzyskania dostępu do Internetu, użyj tych dwóch poleceń:
- zresetuj netsh winsock
- zresetuj netsh int ip
Jeśli to nie zadziała, spróbuj zresetować adres IP komputera i użyj tych dwóch poleceń, aby uzyskać nowy adres routera, pojedynczo:
- ipconfig / release
- ipconfig / renew
Na koniec zaktualizuj ustawienia DNS komputera za pomocą tego polecenia
- ipconfig / flushdns
W tym momencie nie ma nic złego w ponownym uruchomieniu komputera.
Uruchom narzędzie do rozwiązywania problemów z siecią Windows
Jeśli masz tylko jeden problem z komputerem z systemem Windows, prawdopodobnie jest to błąd w ustawieniach sieciowych komputera. Wbudowane narzędzie do rozwiązywania problemów z systemem Windows zwykle nie rozwiązuje problemu, ale warto spróbować przed kontynuowaniem.
Aby uzyskać dostęp do narzędzia do rozwiązywania problemów z siecią, przejdź do Ustawienia -> Sieć i Internet -> Stan. Wybierz narzędzie do rozwiązywania problemów z siecią i postępuj zgodnie z instrukcjami, aby sprawdzić, czy system Windows może rozwiązać problem. W systemie Windows 7 to narzędzie można również znaleźć w menu Start -> Panel sterowania -> Rozwiązywanie problemów -> Sieć i Internet -> Połączenia internetowe.
Porada eksperta: To narzędzie naprawcze skanuje repozytoria i zastępuje uszkodzone lub brakujące pliki, jeśli żadna z tych metod nie zadziałała. Działa dobrze w większości przypadków, gdy problem jest spowodowany uszkodzeniem systemu. To narzędzie zoptymalizuje również Twój system, aby zmaksymalizować wydajność. Można go pobrać przez Kliknięcie tutaj
Często Zadawane Pytania
Dlaczego mój system Windows 10 nie łączy się z Internetem?
Uruchom ponownie komputer z systemem Windows 10. Ponowne uruchomienie urządzenia może rozwiązać większość problemów technicznych, w tym tych, które uniemożliwiają połączenie z siecią Wi-Fi. Aby uruchomić narzędzie do rozwiązywania problemów, otwórz menu Start systemu Windows 10 i kliknij Ustawienia -> Aktualizacja i zabezpieczenia -> Rozwiązywanie problemów -> Połączenia internetowe -> Uruchom narzędzie do rozwiązywania problemów.
Dlaczego system Windows 10 nie pokazuje dostępu do Internetu po połączeniu?
Jeśli system Windows 10 traci siłę sygnału Wi-Fi i wyświetla komunikat „Brak połączenia z Internetem”, podczas gdy inne urządzenia łączą się bez problemów, serwer DHCP prawdopodobnie nie przypisał prawidłowego adresu IP do urządzenia z systemem Windows. Rozwiązanie jest następujące: przejdź do Ustawienia -> Sieć i Internet -> Wi-Fi.
Dlaczego mój komputer mówi, że nie ma połączenia z Internetem, gdy jestem podłączony?
Jeśli Twój komputer jest jedynym urządzeniem, które pokazuje połączenie, ale nie ma dostępu do Internetu, prawdopodobnie masz złe ustawienia, wadliwe sterowniki lub karty Wi-Fi, problemy z DNS lub adresem IP.
Jak naprawić brakujące połączenie internetowe?
- Otwórz aplikację Ustawienia „Sieci i sieci bezprzewodowe” lub „Połączenia” i kliknij Tryb samolotowy. W zależności od urządzenia te ustawienia mogą się różnić.
- Włącz tryb samolotowy.
- Poczekaj 10 sekundy.
- Wyłącz tryb samolotowy.
- Sprawdź, czy problemy z łącznością zostały rozwiązane.


