Zaktualizowany 2024 kwietnia: Przestań otrzymywać komunikaty o błędach i spowolnij swój system dzięki naszemu narzędziu do optymalizacji. Pobierz teraz na pod tym linkiem
- Pobierz i zainstaluj narzędzie do naprawy tutaj.
- Pozwól mu przeskanować twój komputer.
- Narzędzie będzie wtedy napraw swój komputer.
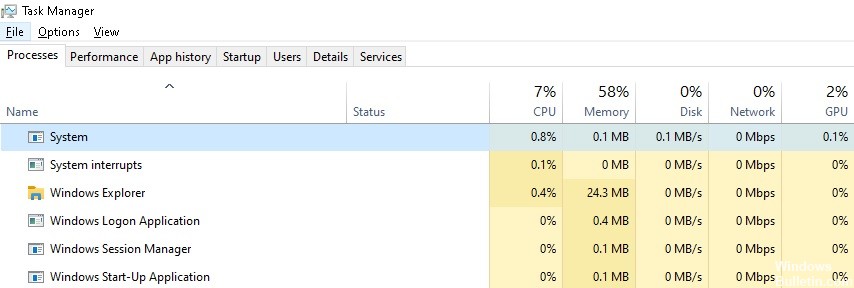
Centralny procesor komputerów jest tak samo ważny jak mózg ludzkiego ciała. Szybszy procesor oznacza, że system lub urządzenie działa szybciej bez żadnych problemów. Procesor to część komputera, w której wykonywana jest większość obliczeń. Najważniejsze elementy systemu, takie jak karta graficzna i pamięć RAM, postępują zgodnie z instrukcjami procesora.
Stan wykorzystania pamięci można sprawdzić w Menedżerze zadań. Zaobserwowany problem jest związany z procesem systemowym, ponieważ zużywa dużą ilość pamięci RAM podczas uruchamiania komputera. W dzisiejszych czasach wiele osób cierpi z powodu nadmiernego zużycia energii procesora i pamięci RAM. Oto kilka sposobów, aby naprawić wysokie zużycie procesora i pamięci RAM na komputerach z systemem Windows 10.
Dlaczego proces „systemowy” zużywa dużą ilość pamięci RAM?

Istnieje wiele powodów, dla których proces „systemowy” w systemie Windows 10 może zajmować dużo pamięci RAM, ale najczęstsze z nich są następujące.
- Zbyt wiele programów uruchomionych w tym samym czasie.
- Przejęcie rejestru.
- Nieprawidłowy projekt programu.
- Uruchamiane programy.
- Niewystarczająca ilość pamięci.
- Wirus lub antywirus.
- Inne przyczyny.
Jak rozwiązać ten problem?
Aktualizacja z kwietnia 2024 r.:
Za pomocą tego narzędzia możesz teraz zapobiegać problemom z komputerem, na przykład chroniąc przed utratą plików i złośliwym oprogramowaniem. Dodatkowo jest to świetny sposób na optymalizację komputera pod kątem maksymalnej wydajności. Program z łatwością naprawia typowe błędy, które mogą wystąpić w systemach Windows - nie ma potrzeby wielogodzinnego rozwiązywania problemów, gdy masz idealne rozwiązanie na wyciągnięcie ręki:
- Krok 1: Pobierz narzędzie do naprawy i optymalizacji komputera (Windows 10, 8, 7, XP, Vista - Microsoft Gold Certified).
- Krok 2: kliknij „Rozpocznij skanowanie”, Aby znaleźć problemy z rejestrem Windows, które mogą powodować problemy z komputerem.
- Krok 3: kliknij „Naprawić wszystko”, Aby rozwiązać wszystkie problemy.
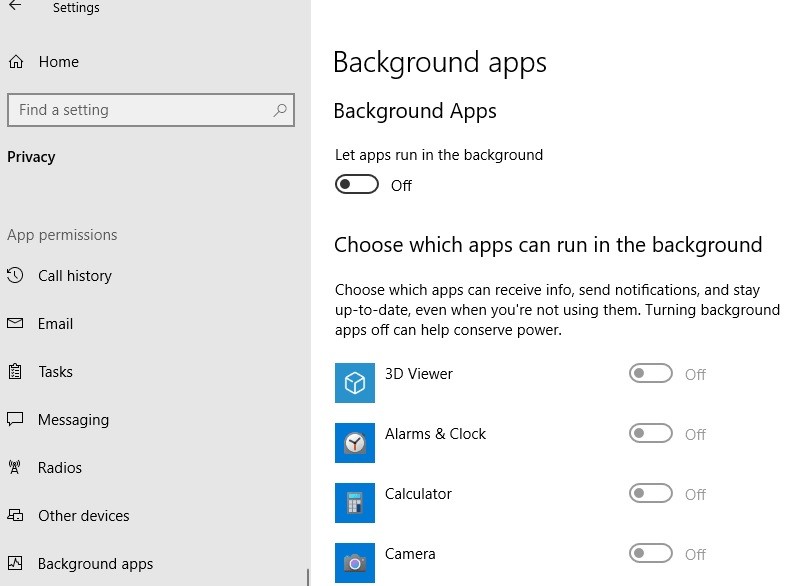
Wyłączanie aplikacji działających w tle
- Kliknij przycisk Start, a następnie kliknij ikonę koła zębatego, aby otworzyć Ustawienia.
- Kliknij na prywatność.
- Kliknij Aplikacje działające w tle w menu po lewej stronie.
Wyłącz programy wykonawcze
- Naciśnij kombinację klawiszy CTRL + SHIFT + Esc na klawiaturze.
- Kliknij kartę Uruchamianie.
- Kliknij prawym przyciskiem myszy i wyłącz wszystkie programy.
Wyłączanie SysMain
- Znajdź „Usługi” w polu wyszukiwania na pasku zadań systemu Windows 10. Kliknij Usługi.
- Przewiń w dół i znajdź „SysMain” po prawej stronie okna Usługi.
- Kliknij dwukrotnie „SysMain”, aby uzyskać dostęp do jego właściwości.
- W oknie „Właściwości SysMain” kliknij „Typ uruchomienia:” i wybierz „Wyłączone” z listy rozwijanej.
- Na koniec kliknij „Zastosuj”, a następnie „OK”, aby zapisać zmiany na komputerze.
- Teraz uruchom ponownie system Windows 10, aby zmiany zaczęły obowiązywać.
Zapobiegaj usłudze Windows Update
Możesz go później wyłączyć, gdy nie robisz nic ważnego na komputerze, i pozwolić mu zaktualizować komputer.
- Znajdź „Usługi” na pasku wyszukiwania systemu Windows 10.
- Kliknij Usługi, aby otworzyć panel Usługi.
- Znajdź usługę Windows Update i kliknij ją dwukrotnie.
- Wybierz Wyłączone jako typ uruchamiania i kliknij Zatrzymaj, aby je zatrzymać.
- Dostosuj ustawienia systemu, aby uzyskać optymalną wydajność
- W polu wyszukiwania w menu Start wyszukaj Pokaż zaawansowane ustawienia systemu.
- Następnie kliknij Ustawienia, jak pokazano na rysunku.
- Teraz wybierz Konfiguruj, aby uzyskać najlepszą wydajność.
- Wybierz Zastosuj i kliknij OK.
- Na koniec uruchom ponownie komputer.
Porada eksperta: To narzędzie naprawcze skanuje repozytoria i zastępuje uszkodzone lub brakujące pliki, jeśli żadna z tych metod nie zadziałała. Działa dobrze w większości przypadków, gdy problem jest spowodowany uszkodzeniem systemu. To narzędzie zoptymalizuje również Twój system, aby zmaksymalizować wydajność. Można go pobrać przez Kliknięcie tutaj
Często Zadawane Pytania
Dlaczego system Windows 10 wymaga tak dużej ilości pamięci?
Cała skompresowana pamięć, którą tworzy system Windows 10, jest przechowywana w procesie systemowym. Z tego powodu z czasem staje się coraz większy. Im więcej pracujesz na komputerze (i im więcej uruchamiasz aplikacji lub kart przeglądarki), tym więcej danych system Windows musi skompresować w pamięci.
Dlaczego mój system zużywa tak dużo pamięci RAM?
Jeśli pamięć RAM jest używana bardzo intensywnie, a komputer działa wolno, przyczyną problemu może być aplikacja. Naciśnij klawisze Ctrl+Shift+Esc, aby otworzyć Menedżera zadań, a następnie sprawdź kartę „Procesy”, aby zobaczyć, ile pamięci używa Runtime Broker. Jeśli zużywa więcej niż 15% pamięci, problem jest prawdopodobnie związany z aplikacją na komputerze.
Jak mogę powstrzymać system Windows przed używaniem tak dużej ilości pamięci?
- Zrestartuj swój komputer.
- Zaktualizuj oprogramowanie.
- Spróbuj użyć innej przeglądarki.
- Wyczyść pamięć podręczną.
- Usuń rozszerzenia przeglądarki.
- Monitoruj swoją pamięć i oczyść swoje procesy.
- Wyłącz niepotrzebne programy startowe.
- Zatrzymaj aplikacje działające w tle.
Jak naprawić problemy z pamięcią RAM w systemie Windows 10?
- Uruchom system Windows 10 w trybie awaryjnym.
- Uruchom diagnostykę pamięci systemu Windows.
- Uruchom skaner SFC.
- Sprawdź, czy nie występują problemy z oprogramowaniem.
- Zaktualizuj sterowniki karty graficznej.
- Zaktualizuj sprzęt komputerowy.


