Zaktualizowany 2024 kwietnia: Przestań otrzymywać komunikaty o błędach i spowolnij swój system dzięki naszemu narzędziu do optymalizacji. Pobierz teraz na pod tym linkiem
- Pobierz i zainstaluj narzędzie do naprawy tutaj.
- Pozwól mu przeskanować twój komputer.
- Narzędzie będzie wtedy napraw swój komputer.
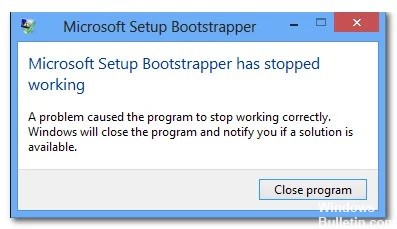
W Microsoft Office 2013, 2016 i 2019 BootStrapper jest odpowiedzialny za inicjalizację aplikacji utworzonej za pomocą Composite Application Library. Ta stosunkowo nowa technologia została zaprojektowana w celu uproszczenia zależności wymaganych podczas procesu instalacji.
Niektórzy użytkownicy widzieli błąd „Microsoft setup boots-trapper przestał działać” podczas próby uruchomienia jednej, kilku lub wszystkich aplikacji w pakiecie Microsoft Office. Ten problem został zgłoszony w kilku wersjach Windows (Windows 7, Windows 8.1, Windows 10) i potwierdzony w połączeniu z kilkoma wersjami Microsoft Office (2013, 2016, 2019).
Jaka jest przyczyna komunikatu „Microsoft Setup Bootstrapper przestał działać”?

Podczas próby uruchomienia programów z pakietu Microsoft Office może wystąpić błąd programu rozruchowego Microsoft Setup Bootstrapper Has Stopped Working i istnieje kilka różnych powodów, dla których pojawia się program startowy programu Microsoft Setup Bootstrapper przestał działać.
- Komunikacja między instalatorem a serwerami MS jest blokowana przez oprogramowanie antywirusowe innych firm.
- Klucze rejestru lub pliki instalacyjne są uszkodzone.
- Konflikt z oprogramowaniem IObit.
- Harmonogram zadań jest wyłączony przez edytor rejestru.
- Aktualizacja jest przerywana przez AppComparFlags.
- Instalacja pakietu Office nie jest zgodna z wersją systemu Windows.
Jak rozwiązać problem z komunikatem „Microsoft Setup Bootstrapper przestał działać”?
Aktualizacja z kwietnia 2024 r.:
Za pomocą tego narzędzia możesz teraz zapobiegać problemom z komputerem, na przykład chroniąc przed utratą plików i złośliwym oprogramowaniem. Dodatkowo jest to świetny sposób na optymalizację komputera pod kątem maksymalnej wydajności. Program z łatwością naprawia typowe błędy, które mogą wystąpić w systemach Windows - nie ma potrzeby wielogodzinnego rozwiązywania problemów, gdy masz idealne rozwiązanie na wyciągnięcie ręki:
- Krok 1: Pobierz narzędzie do naprawy i optymalizacji komputera (Windows 10, 8, 7, XP, Vista - Microsoft Gold Certified).
- Krok 2: kliknij „Rozpocznij skanowanie”, Aby znaleźć problemy z rejestrem Windows, które mogą powodować problemy z komputerem.
- Krok 3: kliknij „Naprawić wszystko”, Aby rozwiązać wszystkie problemy.
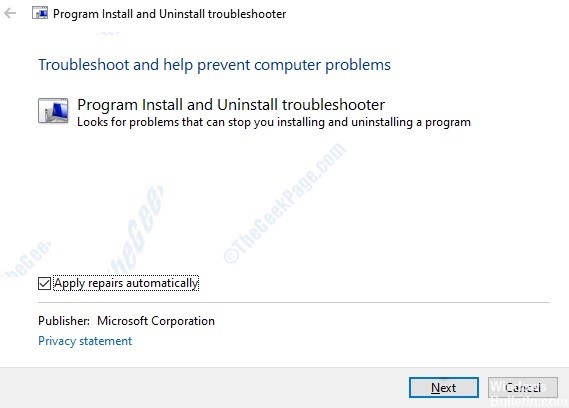
Używanie narzędzia do rozwiązywania problemów do instalowania i odinstalowywania programów
- Odwiedź stronę pomocy technicznej firmy Microsoft, aby pobrać narzędzie do rozwiązywania problemów z instalowaniem i odinstalowywaniem programów.
- Kliknij przycisk "Pobierz" w zależności od typu systemu (32-bitowy lub 64-bitowy), aby pobrać narzędzie do rozwiązywania problemów.
- Teraz kliknij, aby uruchomić narzędzie do rozwiązywania problemów, i zaznacz pole obok opcji Zastosuj poprawki automatycznie.
- Naciśnij dalej by kontynuować.
- Teraz poczekaj, aż narzędzie do rozwiązywania problemów wykryje wszystkie problemy.
- Wybierz napotkany problem. Na przykład tutaj mamy problem z instalacją, więc kliknij Zainstaluj.
- Poczekaj, aż narzędzie do rozwiązywania problemów z instalacją zakończy wykrywanie problemów.
- Zobaczysz wtedy listę programów, które mają problemy z instalacją.
- Wybierz, czy program znajduje się na liście i kliknij Dalej.
- Jeśli programu nie ma na liście, wybierz Nie na liście i kliknij Dalej.
- Następnie zostaniesz zapytany, czy chcesz odinstalować program, czy wypróbować inne rozwiązania. Wybierz ten, który chcesz.
Uruchom komputer w trybie czystego rozruchu
- Wybierz Uruchom -> wpisz „MSConfig” bez cudzysłowów -> i naciśnij Enter lub Ok.
- Teraz przejdź do zakładki „Ogólne” -> Wybierz opcję „Uruchamianie selektywne” w wyborze rozruchu -> Następnie włącz „Załaduj usługi systemowe” i „Użyj oryginalnej konfiguracji rozruchu”.
- Teraz kliknij zakładkę „Usługi”.
- Zaznacz pole "Ukryj wszystkie usługi Microsoft" w lewym dolnym rogu tego okna.
- Teraz kliknij „Wyłącz wszystko”.
- Następnie „Zastosuj” i na koniec „Ok”.
- Ten proces spowoduje, że komputer przejdzie w stan czystego uruchamiania.
Porada eksperta: To narzędzie naprawcze skanuje repozytoria i zastępuje uszkodzone lub brakujące pliki, jeśli żadna z tych metod nie zadziałała. Działa dobrze w większości przypadków, gdy problem jest spowodowany uszkodzeniem systemu. To narzędzie zoptymalizuje również Twój system, aby zmaksymalizować wydajność. Można go pobrać przez Kliknięcie tutaj
Często Zadawane Pytania
Jak rozwiązać problem z zaprzestaniem działania programu Instalator programu Microsoft Setup?
Otwórz folder instalacyjny, kliknij prawym przyciskiem myszy Setup.exe i wybierz Rozwiązywanie problemów ze zgodnością. W pierwszym monicie Rozwiązywanie problemów ze zgodnością kliknij opcję Wypróbuj zalecane ustawienia. Kliknij Testuj program i sprawdź, czy instalacja otwiera się bez komunikatu o błędzie.
Jak naprawić komunikat „Microsoft Setup Bootstrapper przestał działać” podczas instalowania pakietu Office 2016?
- Wyłącz zaporę.
- Odinstaluj starą wersję pakietu Microsoft Office.
- Zainstaluj pakiet Microsoft Office w trybie czystego rozruchu.
- Sprawdź, czy usługi działają prawidłowo.
Jak naprawić program Microsoft Bootstrapper, który nie działa po zainstalowaniu pakietu Office 2007?
- Spróbuj zainstalować „Microsoft Office 2007” w trybie czystego rozruchu.
- W trybie czystego rozruchu wszystkie aplikacje innych firm (w tym oprogramowanie zabezpieczające) zostaną wyłączone.
- Po zakończeniu rozwiązywania problemów w trybie czystego rozruchu pamiętaj o ponownym uruchomieniu komputera, aby uruchomił się normalnie.
Jak uruchomić program startowy Microsoft Setup Bootstrapper podczas instalacji pakietu Office 2010?
- Otwórz okno poleceń Uruchom.
- Wpisz Konfig.MS. Polecenie czystego rozruchu.
- Uruchamianie selektywne.
- Zaznacz pole wyboru Ukryj wszystkie usługi Microsoft na karcie Usługi. Czysty start.
- Wyłącz usługi, które Twoim zdaniem mogą powodować błędy podczas instalowania pakietu Microsoft Office.
- Kliknij Zastosuj i OK.
- Zrestartuj swój komputer.
- Spróbuj zainstalować pakiet Office po ponownym uruchomieniu.


