Zaktualizowany 2024 kwietnia: Przestań otrzymywać komunikaty o błędach i spowolnij swój system dzięki naszemu narzędziu do optymalizacji. Pobierz teraz na pod tym linkiem
- Pobierz i zainstaluj narzędzie do naprawy tutaj.
- Pozwól mu przeskanować twój komputer.
- Narzędzie będzie wtedy napraw swój komputer.
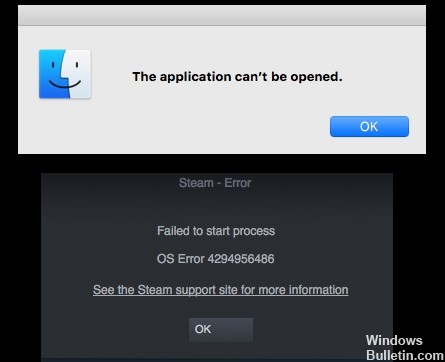
Steam to usługa dystrybucji cyfrowych gier wideo firmy Valve. Został uruchomiony we wrześniu 2003 roku jako samodzielny klient oprogramowania, który umożliwiał Valve dostarczanie automatycznych aktualizacji swoich gier, a później został rozszerzony o gry innych firm. Steam stał się także cyfrowym sklepem internetowym i mobilnym.
Steam oferuje zarządzanie prawami cyfrowymi (DRM), hosting serwerów, strumieniowe przesyłanie wideo i usługi sieci społecznościowych. Oferuje również użytkownikom automatyczną instalację i aktualizacje gier, a także funkcje społecznościowe, takie jak listy znajomych i grupy, przechowywanie w chmurze oraz głos i czat w grze.
Niektórzy użytkownicy Steam napotykają błąd OS 4294956486 podczas próby uruchomienia gry. Ten problem występuje zarówno w systemie Windows, jak i macOS.
Co powoduje błąd systemu operacyjnego 4294956486 na Steamie?

- Nieaktualny klient Steam
- Uszkodzona instalacja gry
- Uszkodzona instalacja Steam
- Niezgodność NVRAM lub PRAM
- Problem z oprogramowaniem antywirusowym/zapory innej firmy
- Niewłaściwa wersja Steam dla macOS
Jak naprawić błąd systemu operacyjnego 4294956486 na Steam?
Aktualizacja z kwietnia 2024 r.:
Za pomocą tego narzędzia możesz teraz zapobiegać problemom z komputerem, na przykład chroniąc przed utratą plików i złośliwym oprogramowaniem. Dodatkowo jest to świetny sposób na optymalizację komputera pod kątem maksymalnej wydajności. Program z łatwością naprawia typowe błędy, które mogą wystąpić w systemach Windows - nie ma potrzeby wielogodzinnego rozwiązywania problemów, gdy masz idealne rozwiązanie na wyciągnięcie ręki:
- Krok 1: Pobierz narzędzie do naprawy i optymalizacji komputera (Windows 10, 8, 7, XP, Vista - Microsoft Gold Certified).
- Krok 2: kliknij „Rozpocznij skanowanie”, Aby znaleźć problemy z rejestrem Windows, które mogą powodować problemy z komputerem.
- Krok 3: kliknij „Naprawić wszystko”, Aby rozwiązać wszystkie problemy.

Sprawdź integralność plików gry
- Otwórz swoją bibliotekę Steam, logując się na swoje konto.
- Możesz znaleźć konkretną grę, która powoduje błąd.
- Kliknij grę prawym przyciskiem myszy i wybierz Właściwości.
- Wybierz kartę Pliki lokalne -> Kliknij Sprawdź integralność pliku gry.
- Jeśli pojawi się monit, rozpocznij proces i poczekaj na jego zakończenie.
- Następnie uruchom ponownie komputer i uruchom SteamOS, aby sprawdzić problem.
Odinstaluj i ponownie zainstaluj Steam
- Naciśnij Windows + R, aby otworzyć okno dialogowe Uruchom.
- Wpisz appwiz.CPL i naciśnij enter, aby otworzyć „Programy i funkcje”.
- Teraz kliknij prawym przyciskiem myszy Steam i kliknij „Odinstaluj”.
- Postępuj zgodnie z instrukcjami wyświetlanymi na ekranie, aby zakończyć proces odinstalowywania.
- Następnie uruchom ponownie komputer i ponownie pobierz klienta Steam z oficjalnej strony internetowej.
- Zainstaluj klienta jak zwykle -> Zaloguj się na swoje konto i pracuj.
Wymuszona aktualizacja klienta Steam
- Uruchom klienta Steam -> Kliknij zakładkę Steam w lewym górnym rogu.
- Wybierz „Sprawdź aktualizacje klienta Steam.
Zresetuj pamięć NVRAM
- Wyłącz komputer Mac -> Włącz go i naciśnij Option + Command + P + R przez około 20 sekund.
- Możesz teraz zobaczyć, że macOS przygotowuje się do ponownego uruchomienia. Nie zwalniaj w tym momencie klawiszy.
- Po usłyszeniu dwóch sygnałów dźwiękowych lub sygnałów dźwiękowych uruchamiania całkowicie zwolnij wszystkie klawisze.
- Po ponownym uruchomieniu komputera Mac uruchom klienta Steam i uruchom grę, której dotyczy problem, aby sprawdzić, czy problem został rozwiązany, czy nie.
Porada eksperta: To narzędzie naprawcze skanuje repozytoria i zastępuje uszkodzone lub brakujące pliki, jeśli żadna z tych metod nie zadziałała. Działa dobrze w większości przypadków, gdy problem jest spowodowany uszkodzeniem systemu. To narzędzie zoptymalizuje również Twój system, aby zmaksymalizować wydajność. Można go pobrać przez Kliknięcie tutaj


