Zaktualizowany 2024 kwietnia: Przestań otrzymywać komunikaty o błędach i spowolnij swój system dzięki naszemu narzędziu do optymalizacji. Pobierz teraz na pod tym linkiem
- Pobierz i zainstaluj narzędzie do naprawy tutaj.
- Pozwól mu przeskanować twój komputer.
- Narzędzie będzie wtedy napraw swój komputer.
Google Chrome to wyjątkowa, przyjazna dla użytkownika przeglądarka i najczęściej używana na świecie. Jest bardzo lekki, konfigurowalny i szybki. Ponadto szeroka gama aplikacji i rozszerzeń czyni go bardziej interesującym.
Niemniej jednak Google Chrome ma pewne problemy, takie jak większość innych przeglądarek, takie jak zawieszanie się i awaria. Istnieje wiele powodów, dla których „Google Chrome przestał działać”, takich jak wolne połączenie internetowe, wysokie zużycie pamięci systemowej, fakt, że każda karta tworzy nowy proces w pamięci itp.
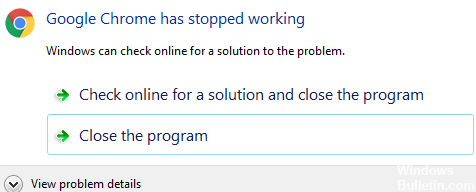
Napraw Google Chrome przestał błąd operacyjny:
Chociaż przeglądarka Google Chrome jest stosunkowo stabilną przeglądarką, która często nie ulega awarii, ten błąd może być spowodowany nieprawidłowym rozszerzeniem przeglądarki lub problemami z siecią. Niezależnie jednak od powodów przedstawionych w tym artykule podsumowaliśmy kilka sposobów na naprawienie błędu, który porzucił Google Chrome.
Usuwanie niektórych rozszerzeń i aplikacji w Chrome
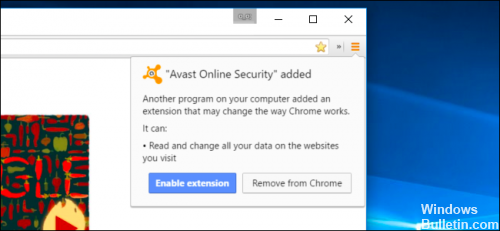
Google Chrome nie ma oczywistego sposobu na zaktualizowanie zainstalowanych rozszerzeń. W większości przypadków przyczyną tego są „przestarzałe” aplikacje i rozszerzenia Google Chrome nadal ulega awarii w systemie Windows 10.
Pierwszym krokiem do naprawienia błędu „Google Chrome przestał działać” jest usunięcie niektórych rozszerzeń i aplikacji z przeglądarki Chrome.
Aby usunąć lub wyłączyć rozszerzenia Chrome,
- Otwórz przeglądarkę Chrome.
- Wpisz „chrome: // extensions /” w pasku adresu (pasku adresu URL).
- Naciśnij klawisz Enter.
- Teraz możesz zobaczyć wszystkie rozszerzenia jako panel.
- Możesz kliknąć „Usuń”, aby je odinstalować.
- Możesz wyłączyć rozszerzenie, aby je wyłączyć.
Zamknij kilka kart
Aktualizacja z kwietnia 2024 r.:
Za pomocą tego narzędzia możesz teraz zapobiegać problemom z komputerem, na przykład chroniąc przed utratą plików i złośliwym oprogramowaniem. Dodatkowo jest to świetny sposób na optymalizację komputera pod kątem maksymalnej wydajności. Program z łatwością naprawia typowe błędy, które mogą wystąpić w systemach Windows - nie ma potrzeby wielogodzinnego rozwiązywania problemów, gdy masz idealne rozwiązanie na wyciągnięcie ręki:
- Krok 1: Pobierz narzędzie do naprawy i optymalizacji komputera (Windows 10, 8, 7, XP, Vista - Microsoft Gold Certified).
- Krok 2: kliknij „Rozpocznij skanowanie”, Aby znaleźć problemy z rejestrem Windows, które mogą powodować problemy z komputerem.
- Krok 3: kliknij „Naprawić wszystko”, Aby rozwiązać wszystkie problemy.
Otwarcie kilku kart może spowodować nadmierne zapotrzebowanie na zasoby, więc przeglądarka Chrome nie ma wystarczającej ilości pamięci RAM do poprawnego działania na komputerze.
Dlatego zamknij wszystkie otwarte karty Chrome na komputerze i spróbuj ponownie załadować stronę internetową, do której chcesz uzyskać dostęp.
Zmień nazwę folderu domyślnego
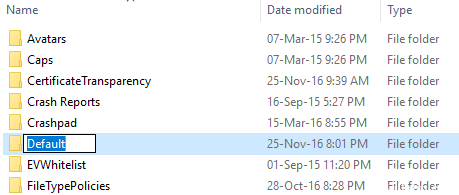
Jeśli ten komunikat o błędzie pojawia się kilka razy, profil użytkownika przeglądarki może być uszkodzony. Najpierw spróbuj przenieść podfolder Domyślny z folderu danych użytkownika, aby sprawdzić, czy rozwiązuje problem: Wpisz Windows + R Key, aby otworzyć wykonanie. W wyświetlonym oknie wykonywania wpisz następujące polecenie w pasku adresu:
Windows XP:% USERPROFILE% ustawienia lokalne dane aplikacji Google Chrome dane użytkownika dane
Windows Vista / Windows 7 / Windows 8 / 10:% LOCALAPPDATA% Google Chrome Dane użytkownika Przydatne dane
Mac OS X: ~ / Library / Application Support / Google / Chrome / Default
Linux: ~ / .config / google-chrome / Default
Kliknij OK i w oknie, które zostanie otwarte, zmień nazwę folderu „Standard” na „Backup”.
Przenieś folder „Backup” z folderu „Dane użytkownika” o jeden poziom do folderu „Chrome”.
Sprawdź ponownie, aby sprawdzić, czy problem został rozwiązany.
Zaktualizuj Google Chrome lub zainstaluj ponownie nową wersję.

Problemy są czasami zgłaszane, ponieważ używana jest stara wersja Chrome. Rozwiązaniem może być ponowna instalacja Google Chrome lub aktualizacja.
W przypadku aktualizacji:
Krok 1 - Przede wszystkim otwórz Google Chrome.
Krok 2 - Następnie kliknij inną opcję w prawym górnym rogu okna.
Krok 3 - Na koniec kliknij Aktualizuj Chrome i uruchom ponownie Google Chrome.
Aby ponownie zainstalować:
Krok 1 - Najpierw przejdź do menu Start i wpisz Panel sterowania na pasku wyszukiwania.
Krok 2 - Wyszukaj program i funkcje w oknie Panelu sterowania.
Krok 3 - Następnie kliknij dwukrotnie wpis, aby otworzyć pełną listę zainstalowanych aplikacji.
Krok 4 - Następnie wybierz Google Chrome i odinstaluj go.
Wyczyść chromowaną pamięć podręczną i dane nawigacyjne

- Otwórz Chrome na komputerze.
- Kliknij Inne narzędzia w prawym górnym rogu i wybierz Usuń zawartość przeglądarki.
- Możesz też użyć kombinacji klawiszy Ctrl + Shift + Delta.
- Wybierz zakres czasu u góry ekranu. Aby usunąć wszystko, wybierz Wszystkie godziny.
- Zaznacz pola obok „Pliki cookie i inne dane stron” oraz „Obrazy i pliki zapisane w pamięci podręcznej”.
- Kliknij Wyczyść dane.
https://support.google.com/chrome/answer/142063?co=GENIE.Platform%3DDesktop&hl=en
Porada eksperta: To narzędzie naprawcze skanuje repozytoria i zastępuje uszkodzone lub brakujące pliki, jeśli żadna z tych metod nie zadziałała. Działa dobrze w większości przypadków, gdy problem jest spowodowany uszkodzeniem systemu. To narzędzie zoptymalizuje również Twój system, aby zmaksymalizować wydajność. Można go pobrać przez Kliknięcie tutaj

CCNA, Web Developer, narzędzie do rozwiązywania problemów z komputerem
Jestem entuzjastą komputerów i praktykującym specjalistą IT. Mam za sobą lata doświadczenia w programowaniu komputerów, rozwiązywaniu problemów ze sprzętem i naprawach. Specjalizuję się w tworzeniu stron internetowych i projektowaniu baz danych. Posiadam również certyfikat CCNA do projektowania sieci i rozwiązywania problemów.

