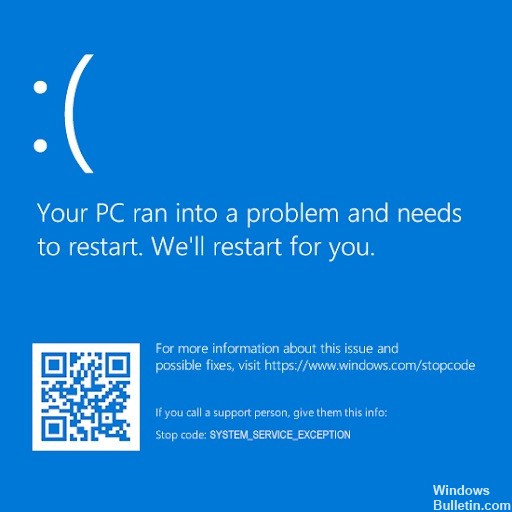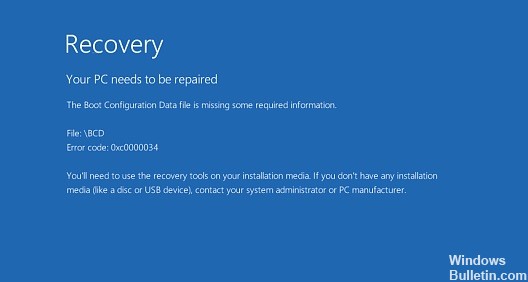Jak rozwiązywać problemy z VIDEO_TDR_FAILURE (ATIKMPAG.SYS) na komputerze z systemem Windows?
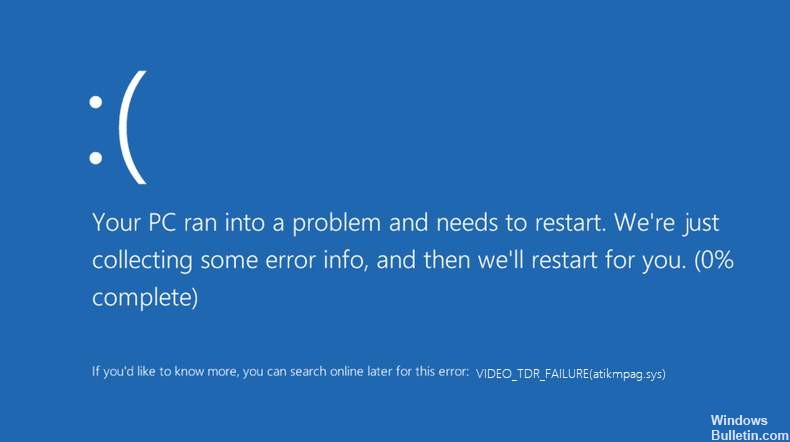
Niebieski ekran śmierci (znany również jako niebieski ekran śmierci lub BSOD) spowodował więcej problemów, niż moglibyśmy zliczyć. Jednym z takich błędów niebieskiego ekranu jest VIDEO_TDR_FAILURE (ATIKMPAG.SYS).
Ten błąd występuje, gdy próbujesz odtworzyć plik wideo, zagrać w grę lub zrobić cokolwiek innego związanego z wyjściem wideo komputera.
Zamiast działać normalnie, komputer wyświetla niebieski ekran z komunikatem o błędzie, takim jak „VIDEO_TDR_FAILURE (atikmpag.sys)“. Następnie uruchamia się ponownie, ale problem sam się nie rozwiązuje. W zależności od marki karty graficznej błąd może mieć inną nazwę.




 =&0=&
=&0=&