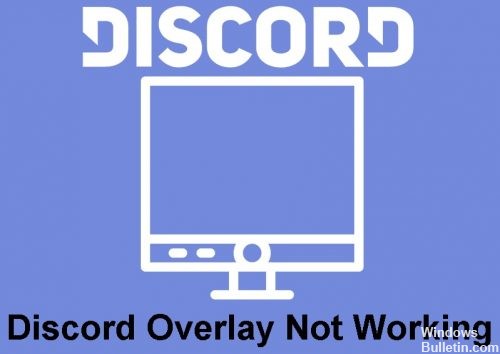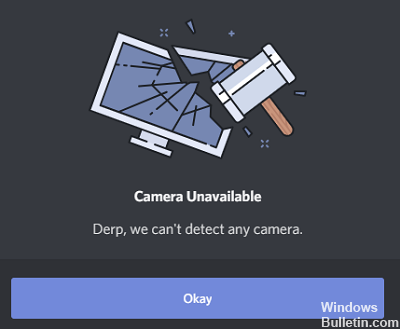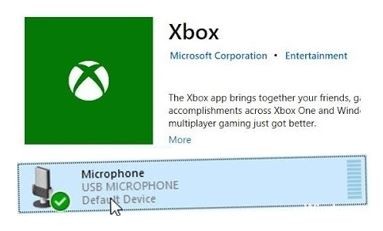Jak rozwiązać problem z błędem Twitcha podczas ładowania danych w systemie Windows 10?
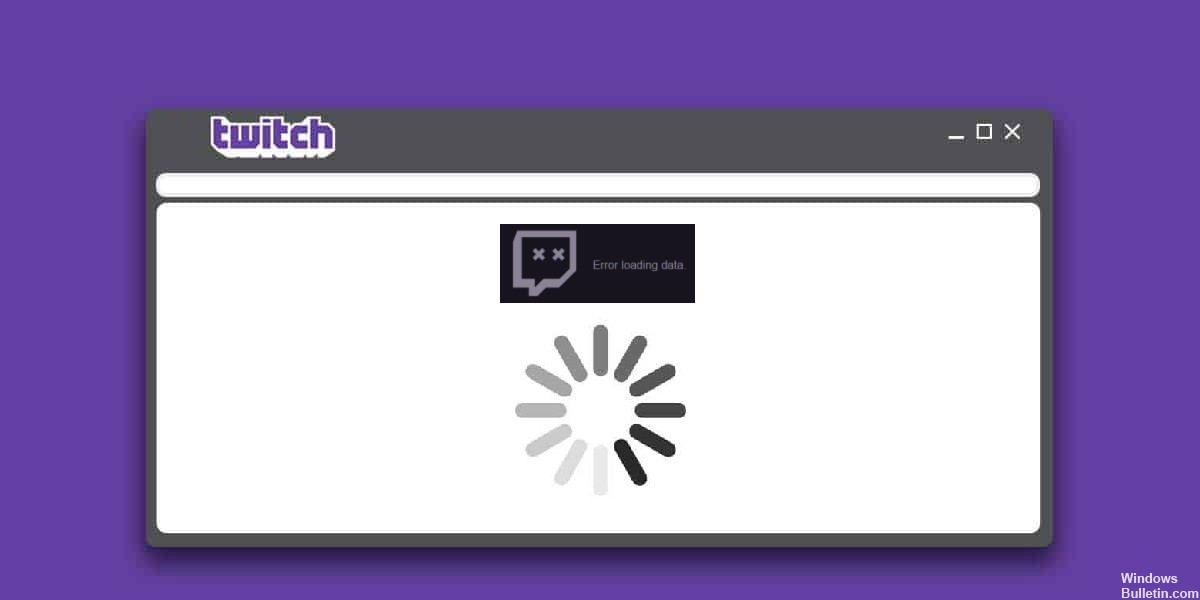
Lubisz udostępniać swoją grę znajomym. Czy jesteś fanem Animal Crossing lub Call of Duty? Czy chciałbyś otrzymywać pieniądze za grę? Czy lubisz patrzeć, jak Twoi subskrybenci rosną? To tylko niektóre z powodów, dla których tak wiele osób korzysta z Twitcha, a ty nie chcesz być powstrzymywany przez błędy ładowania, zwłaszcza „błędy ładowania danych” na Twitchu.
Co powoduje błędy ładowania danych na Twitchu?
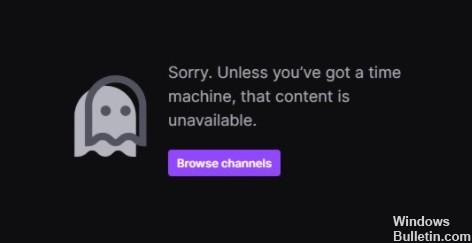
- Używasz rozszerzenia adblocker.
- Używasz wersji beta Twitcha.
- Połączenie internetowe jest wolne lub poziom sygnału WIFI jest niski.
- Serwery Twitcha są niedostępne z powodu problemów technicznych, konserwacji lub aktualizacji serwera.
Jak rozwiązać problem z ładowaniem Twitcha?
 =&0=&
=&0=&