Jak rozwiązywać problemy z buforowaniem Hulu?
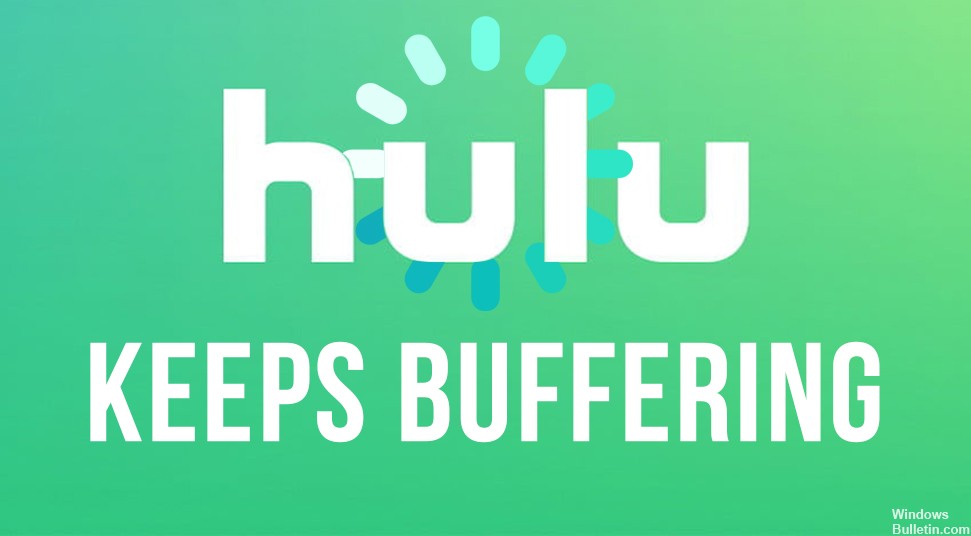
Programy Hulu lub filmy, które stale buforują, zamrażają, pomijają lub mają słabą jakość wideo, mogą być dość bolesne do oglądania – nawet gorzej, jeśli reklamy już zapychają Twój strumień. Problemy z buforowaniem Hulu są bardzo częste na wielu urządzeniach.
W tym artykule wymienimy kilka kroków rozwiązywania problemów, które możesz podjąć, aby rozwiązać problem z buforowaniem, zacinaniem lub zawieszaniem się Hulu na swoim urządzeniu.
Co powoduje, że Hulu nadal buforuje?
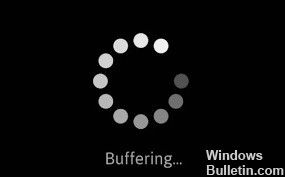
- Powolne lub niestabilne połączenie internetowe.
- Uszkodzone pamięci podręczne Hulu lub pamięci podręczne przeglądarki internetowej.
- Przestarzała aplikacja Hulu lub przestarzały system urządzenia.
- Nieprawidłowe ustawienia sieciowe blokujące przesyłanie strumieniowe Hulu.
Jak naprawić sytuację buforowania Hulu Keeps?

Wyczyść pamięć podręczną w przeglądarce
- Otwórz przeglądarkę i kliknij „Panel ustawień” w prawym górnym rogu.
- Następnie wybierz „Ustawienia/Ustawienia” z menu rozwijanego.
- Kliknij „Prywatność i ustawienia”.
- Tutaj znajdziesz pliki cookie i dane, a następnie kliknij „Wyczyść dane”.
Wyczyść pamięć podręczną aplikacji
- Przejdź do „Ustawienia” i wybierz „Aplikacja/Aplikacje”.
- Znajdź aplikację Hulu i otwórz ją.
- Następnie dotknij „Wyczyść pamięć podręczną” lub „Wyczyść dane”.
Zainstaluj ponownie aplikację Hulu
Jeśli żadna z powyższych metod nie zadziałała, zainstaluj ponownie aplikację Hulu na swoim komputerze. Najpierw odinstaluj aplikację, usuń dane i ślady, a następnie zainstaluj ją ponownie ze sklepu Microsoft Store.













