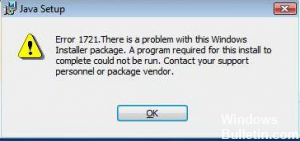Jak rozwiązywać problemy z grą Steam nie uruchamiającą się na komputerze z systemem Windows?

Steam oferuje niesamowicie zróżnicowaną bibliotekę ponad 50,000 XNUMX gier wideo, ale nie ma gwarancji, że będziesz w stanie uruchomić każdą z nich bez problemów. Czynniki, takie jak różne konfiguracje sprzętu, niezgodne systemy operacyjne i oprogramowanie powodujące konflikty, mogą uniemożliwić prawidłowe działanie gier na komputerze PC lub Mac.
Jeśli jednak jedna z twoich gier Steam nie działa, możesz sprawdzić poniższą listę rozwiązań, aby działała.
Dlaczego twoje gry Steam się nie uruchamiają?

Jeśli masz również problem polegający na tym, że gry Steam nie uruchamiają się w systemie Windows 10, istnieje kilka oczywistych powodów, dla których problem może występować. Na początek, jeśli gra nie jest poprawnie zainstalowana, problem może wynikać z tego, że pliki są uszkodzone lub w ogóle się nie instalują.