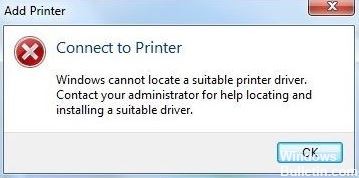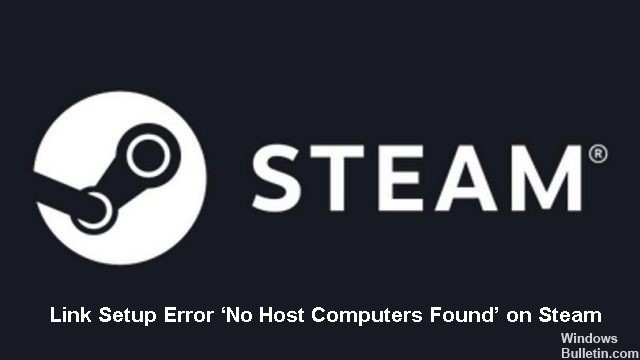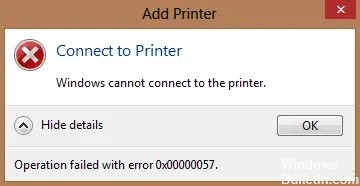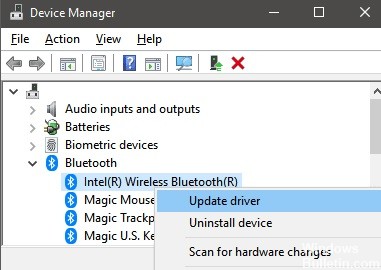Jak naprawić kod błędu Disney+ 83
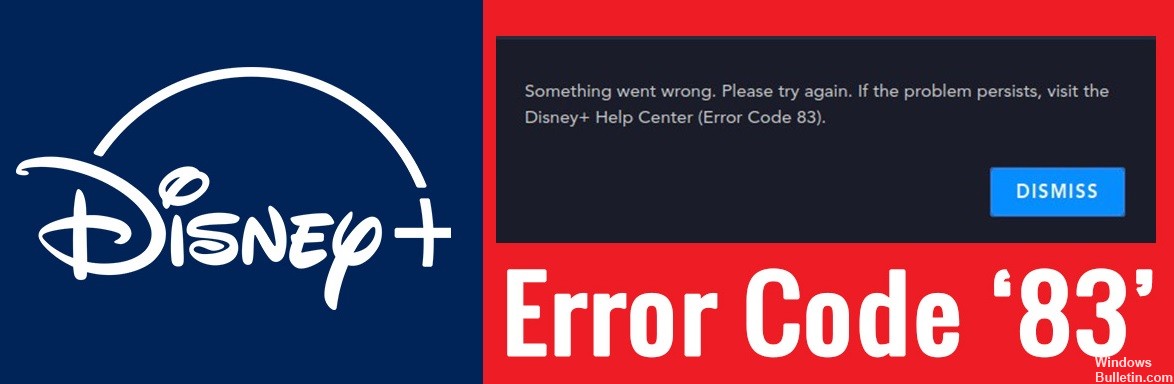
Kod błędu Disney Plus 83 to najgorszy błąd, jaki możesz napotkać podczas próby oglądania transmisji strumieniowej w Disney Plus. Nie jest wcale oczywiste, na czym polega problem, a ponadto kod błędu 83 całkowicie blokuje przesyłanie strumieniowe w Disney Plus. Jeśli napotkałeś ten problem, masz szczęście: tutaj dowiesz się, co powoduje ten błąd i jak go naprawić.
Co powoduje kod błędu Disney+ 83?
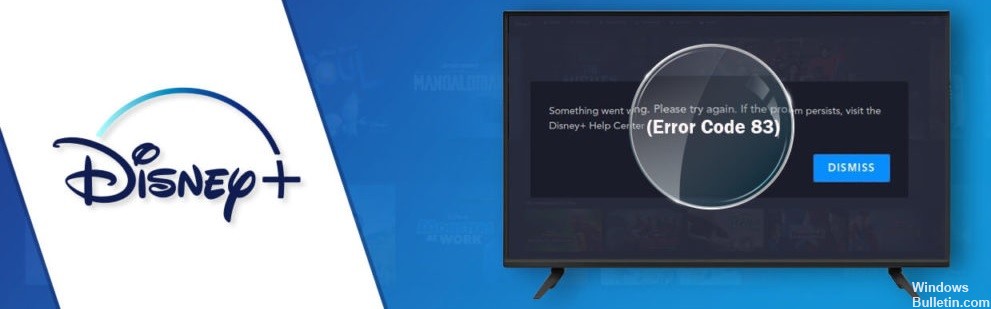
- Problemy ze zgodnością z Twoim urządzeniem.
- Problemy z połączeniem internetowym.
- Reakcja na łączność z hotspotem.
- Awarie serwerów Disney Plus.
- Problemy ze zgodnością przeglądarek.
Jak naprawić kod błędu 83 Disney+?

Usuwanie danych z pamięci podręcznej w Chrome
- Otwórz Chrome.
- Kliknij trzy małe kropki w prawym górnym rogu i wybierz „Inne narzędzia”.
- Wybierz „Usuń dane przeglądania”.
- Ustaw opcję „Zakres czasu” na „Co godzinę” i zaznacz pola „Pliki cookie” i „Dane w pamięci podręcznej”.
- Kliknij przycisk „Wyczyść dane”, aby rozpocząć proces.
Zaktualizuj oprogramowanie układowe lub system operacyjny urządzenia.
Nawet jeśli Twoja przeglądarka Chrome jest aktualna, kod błędu 83 może pojawić się, jeśli oprogramowanie układowe lub system operacyjny urządzenia nie są zaktualizowane do najnowszych wersji. Disney Plus bardzo poważnie traktuje bezpieczeństwo Twoich danych. Jeśli okaże się, że Twoje urządzenie jest niezabezpieczone lub podatne na ataki, możesz zostać zablokowany przed dostępem do swojego konta.


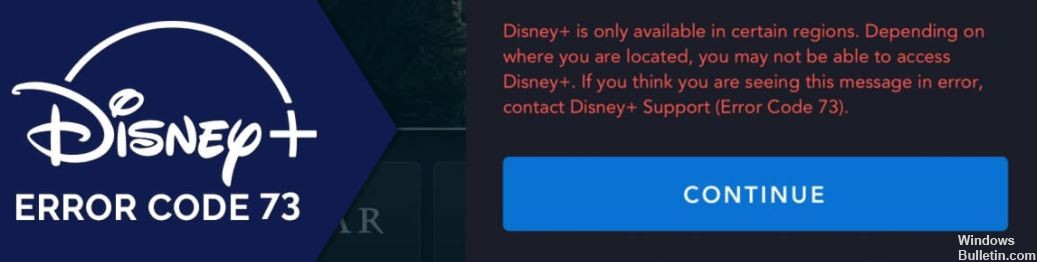

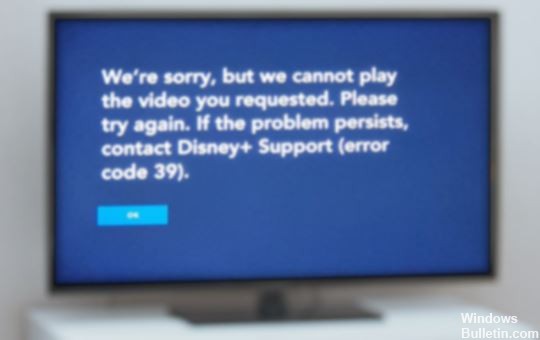
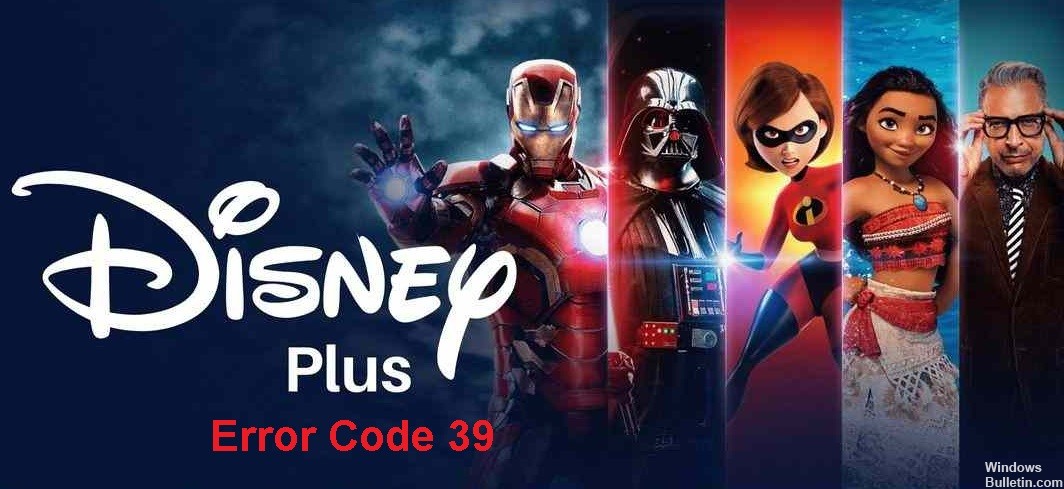
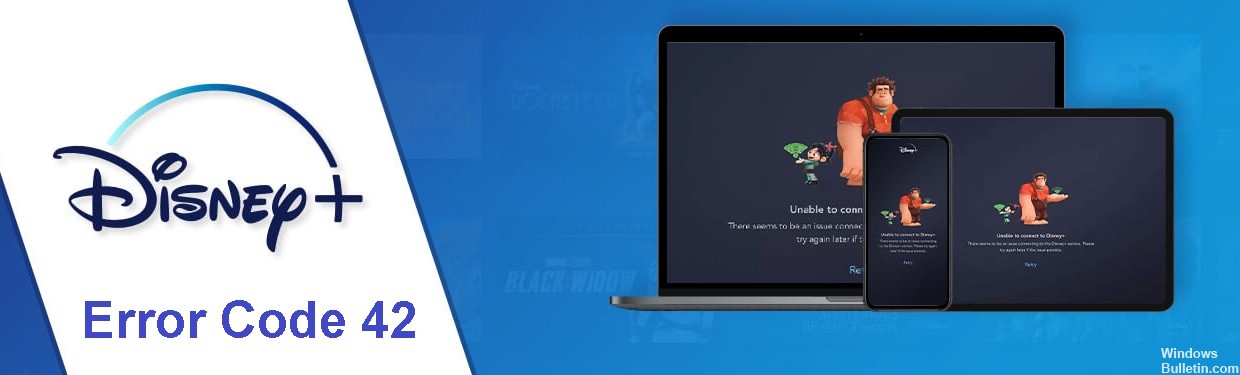

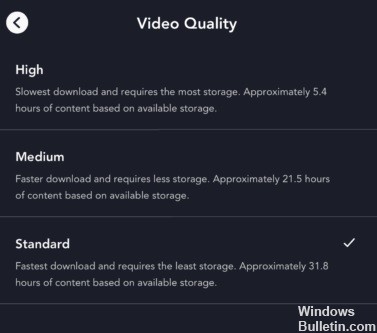 =&0=&
=&0=&