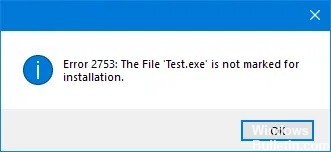Jak rozwiązać problem z komunikatem o błędzie „Nie można załadować wtyczki” w systemie Windows 10?

Wtyczka do przeglądarki jest zwykle przydatną funkcją zaprojektowaną w celu poprawy komfortu użytkownika. Te komponenty są często nazywane dodatkami lub rozszerzeniami, a wielu użytkowników woli mieć dużą ich liczbę zainstalowanych w swoich przeglądarkach. Niestety, wielu użytkowników przeglądarki Google Chrome odkryło, że podczas korzystania z przeglądarki pojawia się komunikat o błędzie „Nie można załadować wtyczki”.
Przede wszystkim zapoznaj się z przyczynami wystąpienia błędu i postępuj zgodnie z rozwiązaniami jeden po drugim, aż jeden z nich naprawi błąd.