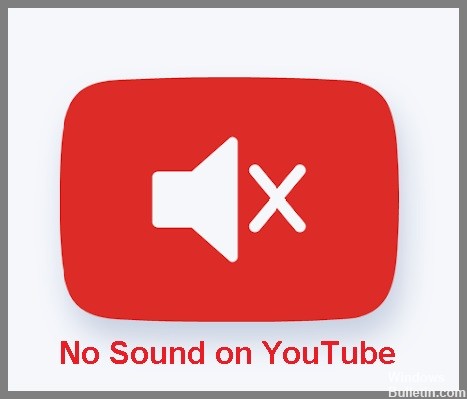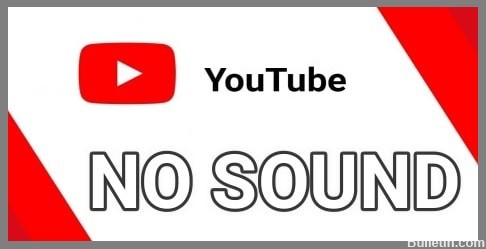Jak pozbyć się niebieskiego ekranu śmierci spowodowanego przez Google Chrome
Niebieski ekran śmierci (BSOD) jest jedną z głównych przyczyn awarii komputera. Nazywa się to również niebieskim ekranem śmierci, co oznacza, że komputer uległ awarii, a system Windows próbuje zamknąć program, aby nie doszło do dalszych uszkodzeń. Pojawiają się raporty, że Google Chrome powoduje niebieskie ekrany w systemie Windows 10 podczas oglądania filmów z YouTube.
Jeśli podczas korzystania z komputera pojawia się komunikat o błędzie, zapoznaj się z naszym przewodnikiem rozwiązywania problemów, aby uzyskać pomoc. Chociaż system Windows próbuje ponownie uruchomić komputer, aby automatycznie rozwiązać problem, może być konieczne rozwiązanie go ręcznie. Jeśli jednak konkretny błąd BSOD pojawia się na Twojej stronie Chrome, przyczyną problemu są ustawienia przeglądarki internetowej lub pliki w pamięci podręcznej.











 =&0=&
=&0=&