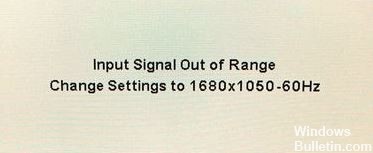Jeśli spróbujesz otworzyć GeForce Experience w systemie Windows, ale nie powiedzie się i zobaczysz komunikat o błędzie:
Coś poszło nie tak. Spróbuj ponownie uruchomić komputer, a następnie ponownie uruchomić GeForce Experience. KOD BŁĘDU: 0x0003
Widzieliśmy, jak wielu użytkowników systemu Windows również zgłasza ten błąd. Co więcej, prawdopodobnie możesz to naprawić samodzielnie. Oto kilka bardzo skutecznych rozwiązań, które możesz wypróbować. Nie musisz ich wszystkich próbować; po prostu przejrzyj listę, aż znajdziesz rozwiązanie, które Ci odpowiada.
Co powoduje kod błędu Geforce Experience 0x0003?

- Problem z kartą sieciową
- Uszkodzona aktualizacja systemu Windows
- Wadliwy sterownik Nvidii
- Usługi Nvidii nie działają
Jak mogę naprawić kod błędu Geforce Experience 0x0003?

Zainstaluj ponownie komponenty Nvidii
- Możesz nacisnąć Windows + R, aby otworzyć „Uruchom” i wpisać CPL, aby otworzyć okno „Programy i funkcje”.
- Znajdź wszystkie programy Nvidii w tym oknie, kliknij prawym przyciskiem myszy dowolny z nich i wybierz Odinstaluj.
- Uruchom ponownie komputer i ponownie pobierz GeForce Experience. Spowoduje to również automatyczne pobranie i zainstalowanie najnowszej wersji brakujących sterowników.
- Po zakończeniu procesu pobierania możesz ponownie uruchomić komputer i sprawdzić, czy Kod błędu GeForce Experience 0x0003 zniknął.
Wymuszone ponowne uruchomienie usług Nvidii
- Naciśnij Windows + R, wpisz MSC i naciśnij Enter, aby otworzyć aplikację Windows Services.
- Znajdź wszystkie usługi Nvidii w oknie Usługi, kliknij prawym przyciskiem myszy jedną z nich i wybierz Uruchom ponownie, aby ponownie uruchomić usługę Nvidia.
- Jeśli niektóre usługi Nvidii nie są uruchomione, możesz je kliknąć prawym przyciskiem myszy i wybrać Start, aby je uruchomić.
Zaktualizuj sterowniki graficzne Nvidia do najnowszej wersji
- Możesz otworzyć Menedżera urządzeń systemu Windows 10. Wystarczy nacisnąć Windows + X i wybrać Menedżera urządzeń, aby go otworzyć.
- Rozwiń Karty graficzne i kliknij prawym przyciskiem myszy kartę graficzną Nvidia, a następnie wybierz Aktualizuj sterownik, aby zaktualizować ją do najnowszej wersji.
Zezwól usłudze telemetrii Nvidii na komunikację z komputerem stacjonarnym
- Naciśnij Windows + R, wpisz MSC i naciśnij Enter, aby otworzyć aplikację Windows Services.
- Następnie znajdź kontener Nvidia Telemetry i klikając go prawym przyciskiem myszy wybierz Właściwości.
- Kliknij kartę Połączenie i upewnij się, że pole wyboru Zezwalaj usłudze na interakcję z pulpitem jest zaznaczone.
- Kliknij przycisk Zastosuj.
=&0=&






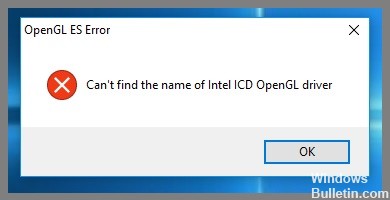
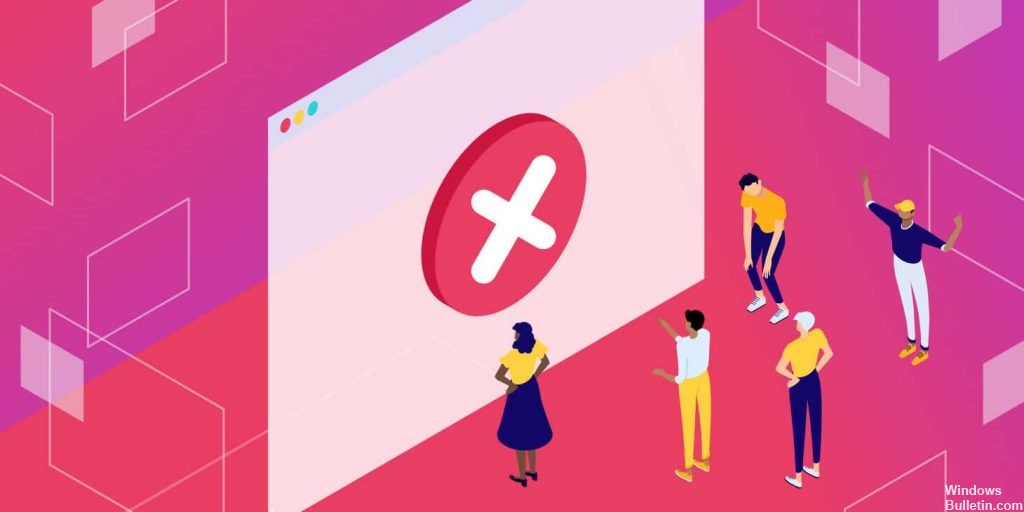
 =&0=&
=&0=&